How to Fix Slow and Unresponsive Windows 10
Restart the computer.
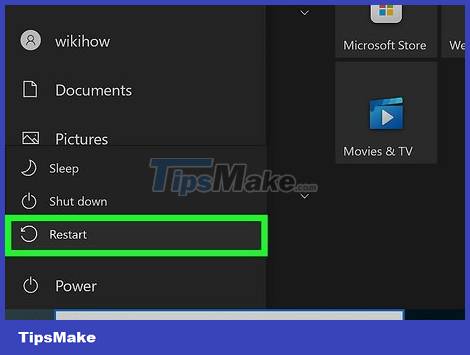
When operating, the computer stores a lot of information and data, so it sometimes runs slow. Just restarting can solve problems, including computer stagnation.
Update Windows.
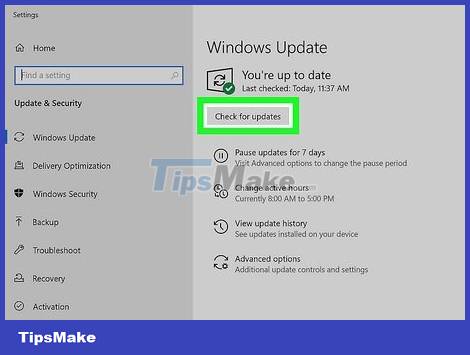
Windows regularly releases security and stability updates that make the operating system run smoother. Moreover, they have also set up the current operating system on the computer to know what to update and how to download it, so you will have almost no problems with this. Updates are enabled by default, so if you've disabled them or aren't sure if your computer is up to date, follow these steps to check:
Go to the Start menu and look for 'Windows Update'. The appropriate control panel will appear in the search results. Click it to see the status of updates and learn about automatic update settings in the sidebar or tabs. You can click on words like 'Important Updates' and 'Optional Updates' to select or deselect an update before downloading it. You can set up your computer to download and install updates on its own, or do it manually.
Updates downloaded and installed through these channels are always official and reliable. Therefore, you should leave automatic updates unless there is a good reason and want to do it manually. This option is available in the menu you opened up. Keeping the operating system up to date is important for the security and stability of your computer.
Run maintenance on the hard drive.
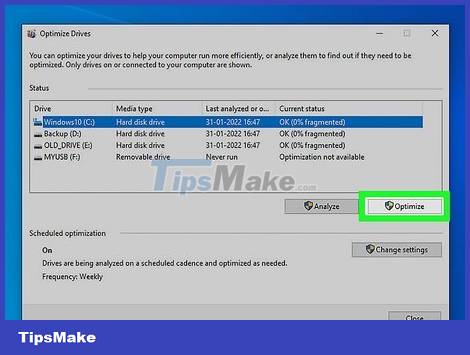
Most computers made within the last few years take care of these tasks automatically, but you can always do it yourself if you want. The main tools are (1) disk defragmentation which helps organize bits of data on the drive to increase the speed at which it is found, and (2) disk cleanup which helps to delete files. duplicate and temporarily unused to free up memory.
Since the locations of these tools vary by version of Windows, it's best to use the Start menu's search box to quickly find them. If tasks are not scheduled to launch automatically, simply open and launch the tools from the search results to speed up your computer.
Check for viruses and malware.

Adware and malware are types of programs that can affect computer performance and create security holes. You can use some specialized third-party programs to find and remove adware and spyware.
Malwarebytes is a popular free program. You can download the software, open it and click Scan Now to find any malicious files. If Malwarebytes detects malicious files, the program will automatically quarantine those files to protect your computer. Launch this software from time to time to check for adware and malware.
The best way to limit adware and malware is to never download anything you're not sure about, and don't accept additional programs that come with the software you've chosen. Setting.
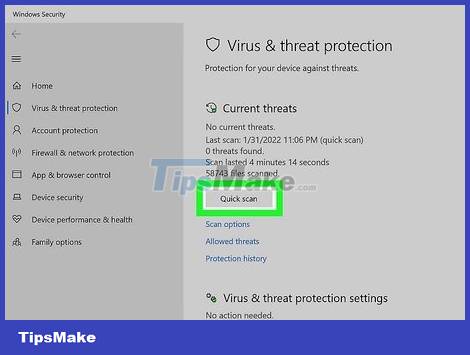
Check for viruses and other immediate threats. The best way to protect your computer against truly malicious threats is to use a powerful antivirus program. Windows users have access to pretty good free options, such as Windows Security - at least it works as well as the paid ones. Install them and allow them to launch in the background all the time. The first time you install (or if you suspect a virus has been missed), you can launch it manually.
Since new viruses are always being designed and released, it's important to allow your anti-virus program to update regularly. Usually, this process will take place in the background and you do not need to do anything.
Update driver.
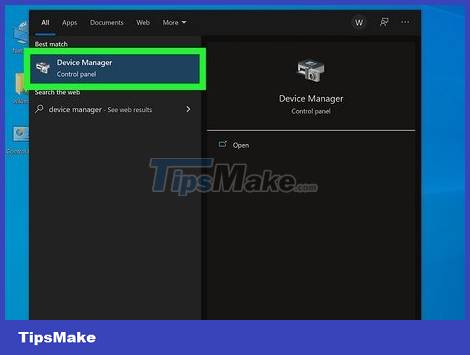
Faulty or outdated drives can slow down your computer. To update, you need to find and open the Device Manager section. Press the Windows key on your keyboard, type "Device Manager" and then click the search results that appear to open Device Manager. This will take you to a list of all the hardware installed on the computer (like Bluetooth drivers).

Scroll down and select the category that is slow or unresponsive. Based on the features that are slow or unresponsive on your computer, click the arrow next to the category of hardware you want to update. For example, if you feel a lag when typing, you can select 'Keyboards'.
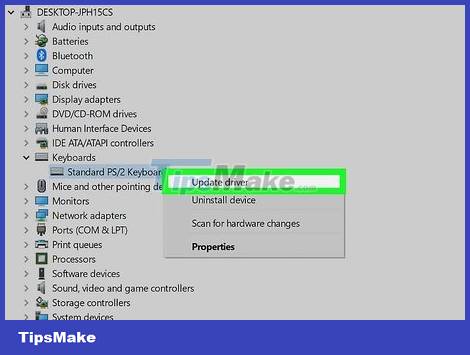
Right click on the hardware element and select 'Update driver'. Then repeat this action with each element below the category you choose.
Delete Internet data.

When surfing the web, the computer will collect data and cause performance problems if this data takes up too much memory. The most basic way to improve is to use the tool that comes with your Internet browser of choice.
Close background apps that you are not using.

There may be some applications running in the background that take up a lot of power and make the computer sluggish. To determine which programs are rated as high CPU usage ("High"), go to Task Manager (you can press Ctrl + Shift + Esc).
Reorganize the CPU panel to display the programs that use the most CPU from the most to the least, then right-click the program you want to close and select End task. (If you can't find a table showing CPU or Memory, click More details at the bottom of the Task Manager window.)
Disable startup programs.
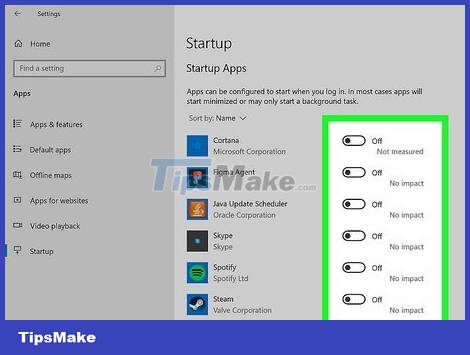
Having a lot of programs open and launch as soon as the computer boots will cause slowness and jerkiness. Disable the startup of these programs by pressing the Windows key and typing "Startup Apps". Then, click on the "Startup Apps" system installation result and go through the list of apps.
The "High Impact" status represents applications that are slowing down your computer's startup, so take a look and click the switch next to them to disable them (gray means they're done). Turn off).
Delete temporary files.
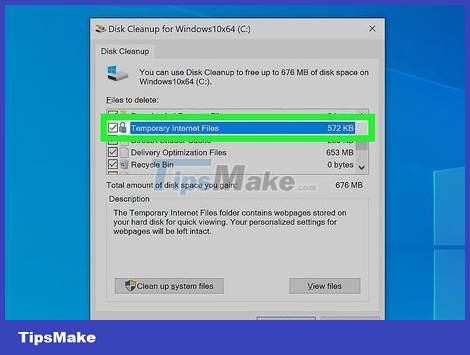
During the workday, a Windows computer can create hundreds of temporary files. If you are opening a document in Microsoft Word, a temporary file is created every few minutes. When logging into the website with specific information, a temporary file will be created by that task. But one day when these temporary files start taking up too much memory, the computer slows down.
To delete all temporary files, open Disk Cleanup. You can search for the keyword 'disk cleanup' in the taskbar search bar and click on the first app that appears. This is the easiest and simplest way to clean up temporary files on your Windows 10 computer.
Besides, you can also press ⊞ Win+S to open the search feature if you can't find it through the taskbar.
Click the boxes next to 'Temporary Internet Files' and 'Temporary Files' to select them. The amount of memory that is about to be freed will appear to the right of the columns. Finally, click OK. Those cells will disappear at the same time when the delete progress bar appears and completes.
You should read it
- Causes and ways to fix slow running laptops
- Fix Windows 10 slow opening images
- Intel: After installing Specter / Meltdown vulnerability patch your computer will slow down to 10%
- Cause and how to fix slow computer
- Many users report that Windows 11 causes NVMe SSDs to slow down
- How to Dramatically Speed up Windows XP
- Windows 7 computer running slowly, slow startup how to speed up?
- Solve the factors that make computers slow
May be interested
- Tracing 'guys' makes Windows boot slowly
 windows 'slow-to-turtle' booting process can sometimes originate from hardware such as a hard drive failure, however, the programs installed on the computer at the same time as windows are the main cause of the problem this. hopefully the following article can help you overcome windows slow startup status.
windows 'slow-to-turtle' booting process can sometimes originate from hardware such as a hard drive failure, however, the programs installed on the computer at the same time as windows are the main cause of the problem this. hopefully the following article can help you overcome windows slow startup status. - How to fix the unresponsive fingerprint sensor on the phone
 the unresponsive fingerprint sensor on the phone makes users feel uncomfortable when using the password input method to open the lock screen. so what if your phone also has this error?
the unresponsive fingerprint sensor on the phone makes users feel uncomfortable when using the password input method to open the lock screen. so what if your phone also has this error? - How to fix Excel running slow on Windows
 microsoft excel running slow or laggy on your windows computer? don't worry, the following simple ways will help you fix excel running slow on windows .
microsoft excel running slow or laggy on your windows computer? don't worry, the following simple ways will help you fix excel running slow on windows . - Fix Windows 10 slow opening images
 windows 10 opens pictures slowly. are you having problems when the windows photos app is slow and it takes up to 30 seconds to open small jpg files? even with a large amount of ram and very few apps running, photos proved very sluggish.
windows 10 opens pictures slowly. are you having problems when the windows photos app is slow and it takes up to 30 seconds to open small jpg files? even with a large amount of ram and very few apps running, photos proved very sluggish. - Causes and ways to fix external hard drive slow on Windows 10
 when plugging an external hard drive into a computer and finding it slower than before? whether your computer is infected with a virus or a certain setting in windows 10 makes everything slow or maybe just a simple problem like a broken cable. this article will find out the cause and offer a way to fix the external hard drive slow on windows 10.
when plugging an external hard drive into a computer and finding it slower than before? whether your computer is infected with a virus or a certain setting in windows 10 makes everything slow or maybe just a simple problem like a broken cable. this article will find out the cause and offer a way to fix the external hard drive slow on windows 10. - How to Clear the iCal Cache
 this wikihow teaches you how to delete cached files from your mac's calendar app. this will solve problems such as a slow or unresponsive calendar, but it may also wipe your calendar's data; as such, you'll begin the process of clearing...
this wikihow teaches you how to delete cached files from your mac's calendar app. this will solve problems such as a slow or unresponsive calendar, but it may also wipe your calendar's data; as such, you'll begin the process of clearing... - Is the Hurom review machine slow down good? How much?
 hurom is an extremely prominent and impressive name in slow presses. to help consumers have a more complete look at this product. follow us on the article reviewing the slow pressing machine hurom below!
hurom is an extremely prominent and impressive name in slow presses. to help consumers have a more complete look at this product. follow us on the article reviewing the slow pressing machine hurom below! - Ways technology can help you slow down
 looking for a way to live slower and more mindfully in the chaos of today's digital world? here's how technology can help you quickly achieve your slow living goals.
looking for a way to live slower and more mindfully in the chaos of today's digital world? here's how technology can help you quickly achieve your slow living goals. - Quick fix Google Chrome Kill Pages errors
 undeniable chrome is currently the most popular web browser today. with an eye-catching interface and high performance, chrome is quite a lot of users love. but like other browsers, during the use of chrome, some errors may occur. one of the common errors is unresponsive page errors, or kill pages errors.
undeniable chrome is currently the most popular web browser today. with an eye-catching interface and high performance, chrome is quite a lot of users love. but like other browsers, during the use of chrome, some errors may occur. one of the common errors is unresponsive page errors, or kill pages errors. - Instructions for recording Slow Motion video on Windows 10 Mobile
 in windows 10 mobile, microsoft has added a new feature to the camera application that is capable of recording videos in slow motion mode, slow motion mode for videos.
in windows 10 mobile, microsoft has added a new feature to the camera application that is capable of recording videos in slow motion mode, slow motion mode for videos.










 7 ways to fix 'Windows Sandbox Failed to Start' error
7 ways to fix 'Windows Sandbox Failed to Start' error 7 ways to fix 'Invalid Value for Registry' error when viewing photos on Windows
7 ways to fix 'Invalid Value for Registry' error when viewing photos on Windows How to Fix Boot Loop Problems in Windows
How to Fix Boot Loop Problems in Windows How to fix VMware Workstation VMCIDevVMX error on Windows
How to fix VMware Workstation VMCIDevVMX error on Windows How to fix 'Device Not Migrated' error in Windows 10
How to fix 'Device Not Migrated' error in Windows 10 How to fix 'Windows Defender Firewall has Blocked Some Features of This App' error
How to fix 'Windows Defender Firewall has Blocked Some Features of This App' error