How to fix 'Boot Configuration Data File Is Missing' error on Windows 10
The BCD, a database, can be used to load and run the operating system. In boot modes, the BCD is placed in different locations: For UEFI boot, the BCD file is located at / EFI / Microsoft / Boot / BCD on the EFI system partition. For BIOS booting, it is located in / boot / BCD on the active partition
If there is something wrong with the BCD file, other than the error " Boot Configuration Data File Is Missing ", you may get the same BCD boot error in Windows 10 like ' The Boot Configuration Data for your PC is missing or contains errors. Error Code: 0xc000000f 'and' The Boot Configuration Data file does not contain valid information for an operating system. Error code: 0xc0000098 '.
The cause of the error "Boot Configuration Data File Is Missing"
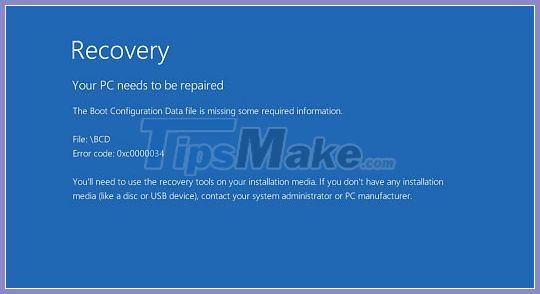
Error "Boot Configuration Data File Is Missing"
After realizing the importance of the BCD file, refer to the following context to know what could damage the BCD file and cause the error The Boot Configuration Data file is missing some required information :
- Expand the active system partition
- Hard drive failure
- Off suddenly
- Etc.
To fix error 0xc000034 in Windows 10/8/7, the server will provide simple and valid methods. You can choose one or more options, depending on the specific situation.
How to fix "Boot Configuration Data File Is Missing" error
Method 1. Fix BCD by Startup Repair
If you have a Windows installation CD / DVD, you can fix the error automatically through Startup Repair. The detailed steps are given below:
Step 1. Insert the Windows 10 installation disc into the computer and boot from it.
Step 2. When Windows is loading the file and the Starting Windows screen finishes, select your language, time, currency, and keyboard or other input method.
Step 3. Go to Repair your computer> Troubleshoot> Advanced options> Startup Repair .
Step 4. Patiently wait for the operating system to be repaired.
Method 2. Fix BCD error by Command Prompt
If Startup Repair didn't help, you can try to fix the error manually via Command Prompt.
Proceed as follows:
Step 1. Go to Repair your computer> Troubleshoot> Advanced options> Command Prompt .
Step 2. Repair MBR by running the following commands:
bootrec.exe /fixmbr bootrec.exe /fixboot bootrec.exe /scanos bootrec.exe /rebuildbcdOr delete and rebuild the BCD by entering the commands below (press the Enter key after each one):
attrib –r –s –h c: bootbcd del c: bootbcd bcdboot c: windowsStep 3. Reboot the computer.
Method 3. Set active for Windows partition
Sometimes, the partition where Windows is installed is not set active will lead to Windows unable to boot and give you the error message ' The Boot Configuration Data file is missing some required information '. So just setting active Windows partition will solve the problem.
Go to Command Prompt, type the following commands one by one and press Enter :
- diskpart
- list disk
- select disk # ( # is the number of the system drive)
- list volume
- select volume # ( # is the number of system volume)
- active
- exit
Fix "Boot Configuration Data File Is Missing" without CD / DVD
What if you don't have Windows installation media? What if you are not familiar with CUI? Do not worry! You can realize how to fix BCD errors like The Boot Configuration Data file is missing in Windows 10 via GUI tool - AOMEI Partition Assistant Standard.
It is a comprehensive and powerful tool for disk and partition management on Windows 10/8/7, XP and Vista, allowing you to create MBR bootable media and rebuild MBR.
Step 1 . Plug the USB into a working Windows computer. Install and run AOMEI Partition Assistant on the computer. Click Create Bootable Media and follow the prompts of the wizard.
Step 2 . A bootable USB connection made through AOMEI Partition Assistant with an unbootable computer and entering the BIOS to boot Windows from a USB.
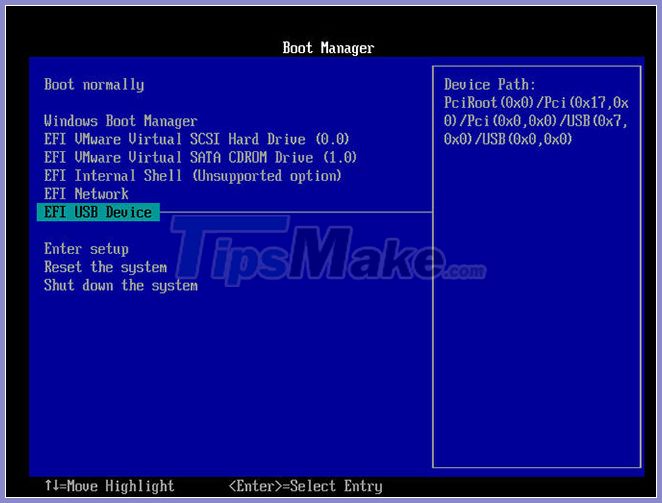
Step 3 . You will be in the main control panel of AOMEI Partition Assistant Standard. Locate the drive to be repaired and select Rebuild MBR.
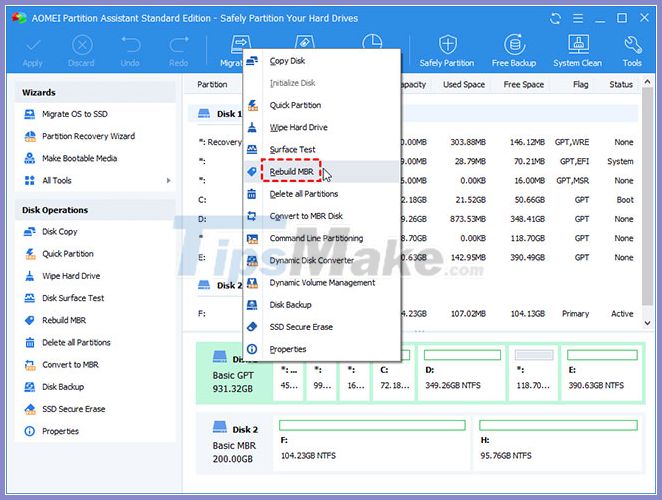
Step 4 . Choose an appropriate MBR based on the Windows operating system.

Step 5 . Click Apply> Proceed to perform the operation. After repairing, restart the computer.
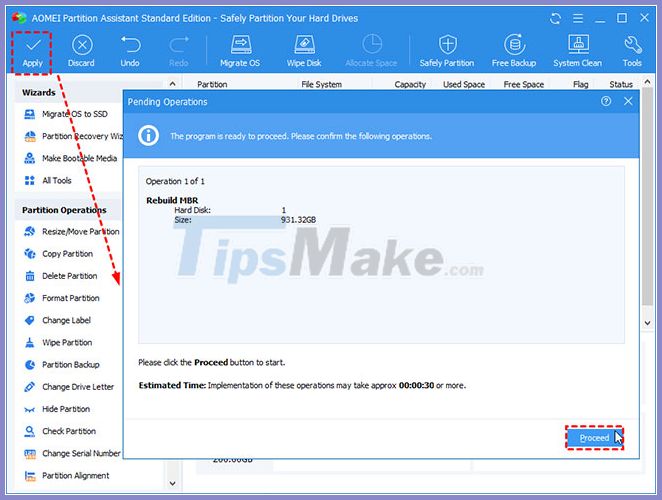
Note:
This tool allows you to extend C drive without deleting, cloning partition in Windows and checking for bad sectors, etc.
- To experience more advanced features like lost partition recovery, etc., you can upgrade to Professional version.
You should read it
- Instructions to edit or replace Boot.ini file on Windows XP
- Edit the Boot.ini file in Windows XP
- Steps to fix dual boot option not showing in Windows 10
- How to create USB boot versatile, USB rescue by DLC Boot
- DLC Boot - Download DLC Boot here
- How to create versatile USB Boot, USB boot rescue
- How to create DOS Boot CD
- How to fix, fix slow boot computer, Windows 10 boot slowly
May be interested
- Fix the problem of missing the VCRUNTIME140.DLL file in Windows
 when opening an application or program on a windows computer, if an error occurs the program cannot operate because there is a lack of vcruntime140.dll file, then you need to do some of the following to fix this problem.
when opening an application or program on a windows computer, if an error occurs the program cannot operate because there is a lack of vcruntime140.dll file, then you need to do some of the following to fix this problem. - How to fix 'NTLDR is Missing' error in Windows XP
 ntldr errors only occur on windows xp operating systems, including windows xp professional and home edition versions. the article will show you some ways to fix ntldr is missing error on windows xp.
ntldr errors only occur on windows xp operating systems, including windows xp professional and home edition versions. the article will show you some ways to fix ntldr is missing error on windows xp. - How to fix missing or missing msvcp110.dll file on the computer
 how to fix missing or missing msvcp110.dll file on the computer. msvcp110.dll is a file contained in the system32 folder of the windows system, the error of missing or not finding the msvcp110.dll file occurs when this file is disappeared from the system32 folder. original
how to fix missing or missing msvcp110.dll file on the computer. msvcp110.dll is a file contained in the system32 folder of the windows system, the error of missing or not finding the msvcp110.dll file occurs when this file is disappeared from the system32 folder. original - How to fix Windows losing Boot.wim file
 if the error of losing the boot.wim file is not fixed, you will not be able to update windows, even an error will occur while using the microsoft store for windows 10.
if the error of losing the boot.wim file is not fixed, you will not be able to update windows, even an error will occur while using the microsoft store for windows 10. - How to fix the error did not find or missing the file Xinput1_3.dll
 you open a program and see an error message that cannot be found or missing xinput1_3.dll file, please read this article to know how to fix this dll error.
you open a program and see an error message that cannot be found or missing xinput1_3.dll file, please read this article to know how to fix this dll error. - How to fix 'The program can't start because api-ms-win-crt-runtime-l1-1-0.dll is missing from your computer'
 if you get the error message 'api-ms-win-crt-runtime-l1-1-0.dll is missing', it means that universal crt, part of visual c ++ redistributable did not install properly or the file api-ms-win-crt-runtime-l1-1-0.dll is missing or corrupt.
if you get the error message 'api-ms-win-crt-runtime-l1-1-0.dll is missing', it means that universal crt, part of visual c ++ redistributable did not install properly or the file api-ms-win-crt-runtime-l1-1-0.dll is missing or corrupt. - 2 ways to fix the error can not boot into Windows
 2 ways to help you fix the error that cannot boot to win effectively. computer boot up error due to corrupt winload.exe file, please refer to the following article
2 ways to help you fix the error that cannot boot to win effectively. computer boot up error due to corrupt winload.exe file, please refer to the following article - Fix BOOTMGR error is missing when starting Windows
 bootmgr error is missing is one of the common errors, users often encounter during windows startup. so how to fix this error. please refer to the following article of network administrator.
bootmgr error is missing is one of the common errors, users often encounter during windows startup. so how to fix this error. please refer to the following article of network administrator. - How to fix error VCRUNTIME140.DLL was not found, is missing in Windows
 when opening an application or program on a windows computer, if you encounter the error the program can't start because vcruntime140.dll is missing from your computer (the program cannot operate because the vcruntime140.dll file is missing), or the code execution cannot proceed because vcruntime140.dll was not found then you need to do some of the following to fix this problem.
when opening an application or program on a windows computer, if you encounter the error the program can't start because vcruntime140.dll is missing from your computer (the program cannot operate because the vcruntime140.dll file is missing), or the code execution cannot proceed because vcruntime140.dll was not found then you need to do some of the following to fix this problem. - How to fix missing dll file on Windows
 how to fix missing dll file on windows. if the computer is missing dll files, the programs associated with that dll file will not work properly. so when we meet this case, how will we overcome it?
how to fix missing dll file on windows. if the computer is missing dll files, the programs associated with that dll file will not work properly. so when we meet this case, how will we overcome it?










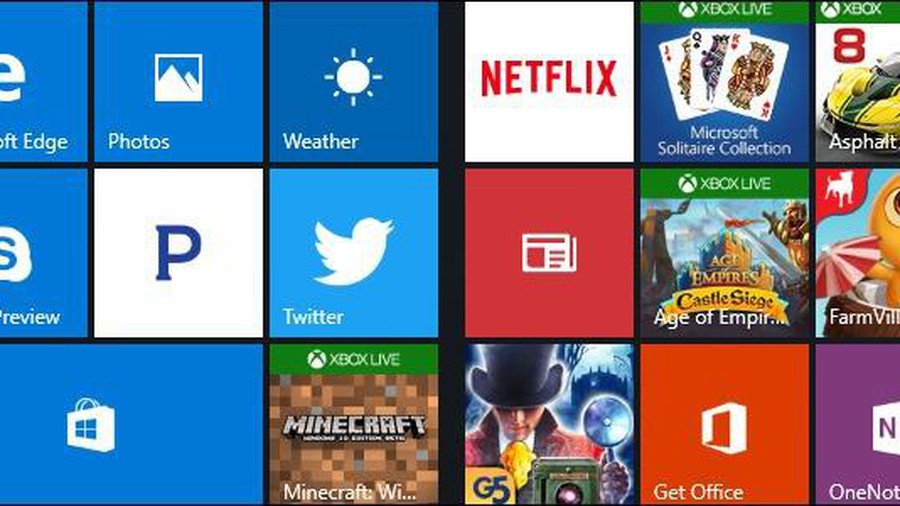 How to get rid of 10 annoying things on Windows 10
How to get rid of 10 annoying things on Windows 10 How to fix api-ms-win-crt-runtime-l1-1-0.dll error
How to fix api-ms-win-crt-runtime-l1-1-0.dll error How to debug a Windows application with Process Monitor
How to debug a Windows application with Process Monitor Fix connection error with Apple ID server on Windows 10
Fix connection error with Apple ID server on Windows 10 forgot Windows 10 password, reset Windows 10 password
forgot Windows 10 password, reset Windows 10 password How to factory reset HP laptop
How to factory reset HP laptop