Learn about error code 0xc0000185 and how to fix it
It almost always manifests as a BSOD error or a blue screen of death, with the words " The Boot Configuration Data for your PC is missing or contains certain errors ", followed by the error code.
The message may also have the text " Your PC needs to be repaired. The Boot Configuration Data file is missing some required information ". This error is easily fixed in most cases. This error also appears on Windows 8.1 and Windows 7, although it is most commonly found on Windows 10.
The cause of error code 0xc0000185
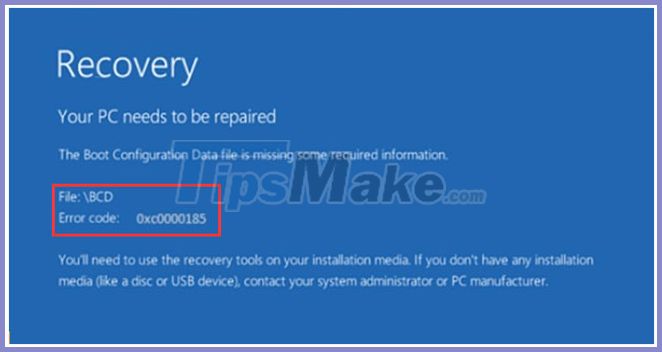
Error code 0xc0000185 is caused by corrupted files related to the boot function of a Windows PC
Error code 0xc0000185 is caused by corrupted files related to the boot function of a Windows PC. Certain files have been deleted or corrupted in some way, or something harmless like a faulty shutdown or a new peripheral device can all be the cause of this error.
This can also be the result of a faulty malware or hardware and the error is just a symptom of a growing problem.
How to fix error code 0xc0000185
Whether this error is a major problem affecting your system or there is another serious problem that this error just suggests, you can't fix anything until your PC is working again.
Note:
After you have tried each of these fixes, reboot the system and see if it boots up properly. If not, move on to the next solution.

1. Reboot the computer
A standard reboot isn't likely to fix this particular issue but it's still worth a try, as it's harmless. Windows will fix this problem in the boot sequence.
2. Rebuild the BCD
If the error persists, rebuilding the Boot Configuration Data file is the great next step to take. Access the Advanced Startup Options menu to get started.
3. Rebuild the BCD with the bootable media
Sometimes Windows startup problems are difficult to fix because you can't access the repair tools you need to use. While you can use another Windows installation drive, a simpler method is to create and use a Windows 10 bootable USB. To create an ISO, download the Windows ISO (free) from one of Microsoft sources, then create bootable USB.
When it's done, rebuild the BCD in Windows like you probably did in the previous troubleshooting step, but this time, boot into the USB key, not the primary drive.
4. Perform a system restore
If repairing the BCD doesn't fix the problem, a more drastic approach is to restore the system to an earlier point in time. Using System Restore can delete apps and data, so if possible, back up anything important to a secondary drive before proceeding. However, you will need to run the recovery option from the Advanced Startup Options menu , as you cannot boot into Windows properly.
5. Format the partition and reinstall Windows
If you're still having trouble starting your PC after completing the steps above, format the drive and reinstall Windows. Back up any important information on the drive, as this will wipe the drive.
You should read it
- How to fix 'This App Can't Run on Your PC' error on Windows 10
- How to fix error code 43 for NVIDIA or Intel GPUs on Windows
- Instructions for fixing device Usb error not recognized Code 43
- How to fix Windows error code 0xc000000f
- How to fix 403 Forbidden Error
- Learn about error code 0xc00000e and how to fix it
- Summary of driver error codes on Windows and how to fix (Last part)
- Steps to fix error 0x8004FC12 on Windows 11
May be interested
- How to fix error code 0x0 0x0 in Windows 11
 do you have a windows 11 computer that is showing error code 0x0 0x0? if so, don't worry! this is a common problem faced by many windows users and can stem from a variety of reasons.
do you have a windows 11 computer that is showing error code 0x0 0x0? if so, don't worry! this is a common problem faced by many windows users and can stem from a variety of reasons. - Fixed a bug that did not start the Droid4x emulator
 every time i open the droid4x emulator software on the device, i have an error that cannot open the software, the error code of error code = 0, error code = 21 or unable to boot droid4x message is displayed on the screen.
every time i open the droid4x emulator software on the device, i have an error that cannot open the software, the error code of error code = 0, error code = 21 or unable to boot droid4x message is displayed on the screen. - How to fix Windows error code 0xc000000f
 error code 0xc000000f is a common error on windows pcs. often accompanied by messages like 'windows failed to start' or 'your pc needs to be repaired', are blue screen of death (bsod) errors that no user wants to see.
error code 0xc000000f is a common error on windows pcs. often accompanied by messages like 'windows failed to start' or 'your pc needs to be repaired', are blue screen of death (bsod) errors that no user wants to see. - Panasonic air conditioner error code, air conditioner: How to check and diagnose
 in the process of using panasonic air conditioner, it is inevitable that there will be cases of errors or problems. the error code of panasonic air conditioner and the way of checking and diagnosing below will partly help you to be more proactive when the air conditioner in the house is sick.
in the process of using panasonic air conditioner, it is inevitable that there will be cases of errors or problems. the error code of panasonic air conditioner and the way of checking and diagnosing below will partly help you to be more proactive when the air conditioner in the house is sick. - Summary of driver error codes on Windows and how to fix (Last part)
 in the previous article, network administrator introduced some of the most common driver error codes on windows operating systems, such as error code 1 (this device is not configured correctly), error code 12 (this device cannot find enough free resources that không thể sử dụng. if bạn muốn sử dụng một thiết bị này, you'll need to disable one of the other devices on this system), error code 14, error code 16, ... and solutions to fix each error.
in the previous article, network administrator introduced some of the most common driver error codes on windows operating systems, such as error code 1 (this device is not configured correctly), error code 12 (this device cannot find enough free resources that không thể sử dụng. if bạn muốn sử dụng một thiết bị này, you'll need to disable one of the other devices on this system), error code 14, error code 16, ... and solutions to fix each error. - How to fix the 'Error Code 8076' error on macOS
 some macos users always encounter the 'error - 8076' problem when they want to rename, copy, move or delete files or folders. each case will have a different cause but most of it has a common consequence, that is, users cannot complete their work.
some macos users always encounter the 'error - 8076' problem when they want to rename, copy, move or delete files or folders. each case will have a different cause but most of it has a common consequence, that is, users cannot complete their work. - How to fix error code 31 on Ethernet network
 the cause of error code 31 (code 31) on the network adapter may be because you installed the driver for the network adapter incorrectly or because the device driver failed.
the cause of error code 31 (code 31) on the network adapter may be because you installed the driver for the network adapter incorrectly or because the device driver failed. - Code of air conditioner error, Daikin air conditioner: How to check and diagnose
 how to check and diagnose the error code of daikin air conditioner below will help you to be able to actively grasp the problem situation that the device encountered. since then, there will be timely and prompt solutions to not affect the efficiency and durability of the machine.
how to check and diagnose the error code of daikin air conditioner below will help you to be able to actively grasp the problem situation that the device encountered. since then, there will be timely and prompt solutions to not affect the efficiency and durability of the machine. - There is a generation of children who learn to write code before they can talk to people in India
 in india, children only 3 and 4 years old have been taken by their parents to centers to learn code.
in india, children only 3 and 4 years old have been taken by their parents to centers to learn code. - How to fix error code 0x8007139f on Windows 10/11
 if you are a windows 10 or windows 11 user, you may have seen error code 0x8007139f. you can now see this error code for windows update, mail app, microsoft account, windows defender, when activating windows, playing xbox games, or using a pin.
if you are a windows 10 or windows 11 user, you may have seen error code 0x8007139f. you can now see this error code for windows update, mail app, microsoft account, windows defender, when activating windows, playing xbox games, or using a pin.










 Fix the computer mouse being clicked twice
Fix the computer mouse being clicked twice How to fix microphone on laptop
How to fix microphone on laptop How to fix 'Boot Configuration Data File Is Missing' error on Windows 10
How to fix 'Boot Configuration Data File Is Missing' error on Windows 10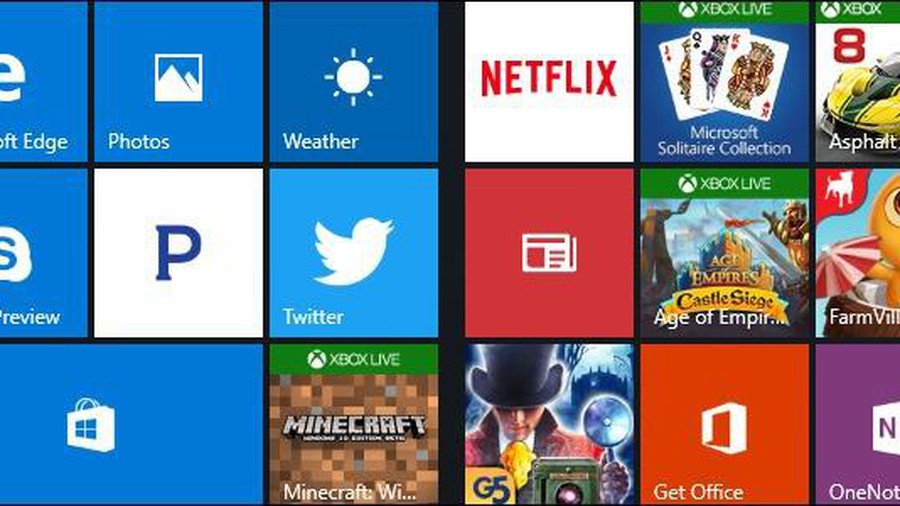 How to get rid of 10 annoying things on Windows 10
How to get rid of 10 annoying things on Windows 10 How to fix api-ms-win-crt-runtime-l1-1-0.dll error
How to fix api-ms-win-crt-runtime-l1-1-0.dll error How to debug a Windows application with Process Monitor
How to debug a Windows application with Process Monitor