How to fix the Settings application does not work on Windows 10
On Windows 10, users can access the Settings application via the Start menu, which contains many custom systems such as Control Panel. However, many users report that they cannot access this application or when clicked will be redirected to the Windwows Store. Here are some remedies for this problem.
Install and re-register Windows applications
The Settings application in Windows 10 is considered an officially installed Windows application so reinstalling it with other Windows 10 applications (because reinstalling an application will reinstall the entire Windows application. Other) can fix the problem users are having.
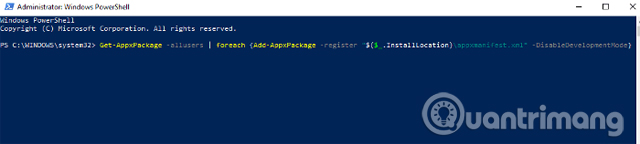
To do this, open PowerShell (just type " PowerShell " into the search menu on the Start menu, then right-click it and select " Run as administrator "), and enter the following command:
- 12 ways to open CMD - Command Prompt easily on Windows 10
Get-AppXPackage | Foreach {Add-AppxPackage -DisableDevelopmentMode -Register "$($_.InstallLocation)AppXManifest.xml"} The above command will register and reinstall all Windows applications. Hope this can make the Settings app work again.
Use the SFC command
Before trying to fix a more complex Settings application, here are some quick fixes:
- Perform a scan of the drive to find the inaccurate Settings error by accessing the Start menu, typing cmd to find and opening the Command prompt, then typing the following command sfc / scannow
- If it fails, you should try downloading the Windows Update Troubleshooter and see if this helps.

- Use the SFC command to fix Windows 10 file system errors
Create a new Windows user
If you still can't open the Settings app, you should create a new admin account and transfer files to this account. Since the Settings application does not work, new accounts cannot be created from here, so users can use Microsoft Common Console Document if they are using Windows 10 Pro.
Step 1. Click Start and type lusrmgr.msc . In Common Console Document, click Users , right-click on the user, then " add new user ." Enter your information, then log out of your current account and access your new account via the Start menu or use the Ctrl + Alt + Del key combination.
If you use Windows 10 Home Edition, you can create new user accounts via Command Prompt. To open the Command prompt as an admin, click on the Start menu, type cmd then right-click the Command prompt and select ' Run as administrator '.
In the Command Prompt enter the following command but with the username and password you want to create for the new admin account:
net user newusername newpassword / add Newusername : new admin user name
Newpassword : New admin account password

The message ' The command completed successfully ' appears indicating that the account has been successfully created.
Step 2. Next, go to " Control Panel> User Accounts> User Accounts> Manage another account ".
Step 3. Select the newly created account, click " Change the account type ", then click " Administrator " in the new window and " Change Account Type ".
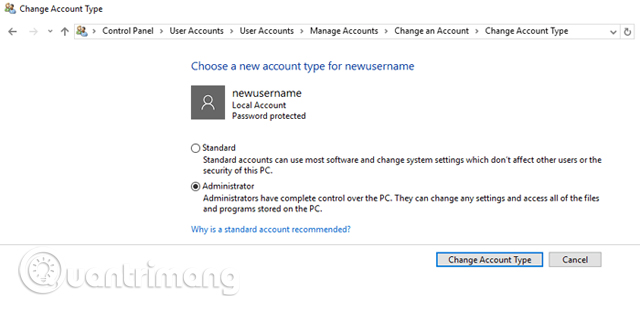
Now, the user account you just created is an administrator account.
Step 4. Log out of your current account and go to the new user account. Try accessing the Settings app to see if it works. If it works, the next step you need to take is to transfer the files from the old Windows account to the new account.
Go to the system hard drive (where Windows is installed) in File Explorer, click View in the tab at the top, then check the " Hidden items " box.

Navigate to the old user account in File Explorer (C: / Users / old account name by default), and double-click it. You will see the following message.

Click Continue , enter your account password when prompted, then copy and paste all the files from that account into a new account (located at C: / Users / new username by default) .

When you see a message asking to import folders from your old account to a new account, click Yes .
This method is not simple, but creating a new Windows account is the best way to fix the problem. However, you should try the first two simple ways before doing this.
I wish you all success!
See more:
- How to fix the error Search Windows 10 does not work
- Windows Spotlight does not work on Windows 10, this is a fix
- 3 ways to fix Start Menu on Windows 10 stopped working
You should read it
- Fixed a bug that could not change the default application or browser on Windows 10
- How to fix the error does not install the default Windows 10 application
- Summary of several ways to quickly access the Settings application on Windows 10
- How to fix 'This App Can't Run on Your PC' error on Windows 10
- How to fix a local account error cannot open Windows 10 application
- Fix Not responding on Windows 10
- How to fix application errors that cannot be opened on iOS 11
- How to fix a flicking application in iOS
May be interested
- How to speed up the launch of Desktop application on Windows 10
 with just a few small settings on your computer, you can speed up the launch of desktop applications on windows 10, making your computer work faster, smoother than before.
with just a few small settings on your computer, you can speed up the launch of desktop applications on windows 10, making your computer work faster, smoother than before. - How to fix the error does not install the default Windows 10 application
 windows 10 supports users to install the default browser or application on the computer. files and links will automatically be opened according to the default installed application. however, if the settings is faulty and we cannot set the default application on windows 10, how do we do it?
windows 10 supports users to install the default browser or application on the computer. files and links will automatically be opened according to the default installed application. however, if the settings is faulty and we cannot set the default application on windows 10, how do we do it? - Steps to backup GPU settings for Windows 10 apps
 backing up the gpu settings for the application will help you quickly restore the system to default when encountering errors.
backing up the gpu settings for the application will help you quickly restore the system to default when encountering errors. - How to sync settings on Windows 10
 with the option of synchronizing settings, windows 10 allows users to use the same settings on devices without time-consuming repetition but manual customization.
with the option of synchronizing settings, windows 10 allows users to use the same settings on devices without time-consuming repetition but manual customization. - 4 experiences in Windows 7 you may not know yet
 for normal windows 7 users, most will accept the system's default settings and do not change too many internal settings. the reason is to minimize the risk of operating system damage. however, some people enjoy the discovery, ...
for normal windows 7 users, most will accept the system's default settings and do not change too many internal settings. the reason is to minimize the risk of operating system damage. however, some people enjoy the discovery, ... - Why use Windows 10 Action Center instead of Settings app?
 action center is one of the features underestimated in windows 10. however, if you have a habit of using action center instead of settings application, you can save clicks and time. let's find out 3 of the most useful action center shortcuts!
action center is one of the features underestimated in windows 10. however, if you have a habit of using action center instead of settings application, you can save clicks and time. let's find out 3 of the most useful action center shortcuts! - 10 ways to open Display Settings in Windows 11
 in addition to using the usual settings application, there are many methods to open display settings on windows 11.
in addition to using the usual settings application, there are many methods to open display settings on windows 11. - How to reset Windows Search settings on Windows 11
 like any other computer program, windows search can sometimes generate problems that require you to reset its settings to work properly. this article explains two simple ways to reset windows search settings to default.
like any other computer program, windows search can sometimes generate problems that require you to reset its settings to work properly. this article explains two simple ways to reset windows search settings to default. - How to configure TCP/IP settings in Windows
 your computer needs a way to communicate with other devices, and that's where tcp/ip comes in. tcp/ip ensures that data moves smoothly across the network, whether you're browsing the web or sharing files.
your computer needs a way to communicate with other devices, and that's where tcp/ip comes in. tcp/ip ensures that data moves smoothly across the network, whether you're browsing the web or sharing files. - How to troubleshoot the Photos app doesn't work on Windows 10
 the new windows photos application (which actually appeared from windows 8, but still the most recent integrated viewing option) has a beautiful interface and rich image filtering options. however, sometimes it does not work and this is how to fix it.
the new windows photos application (which actually appeared from windows 8, but still the most recent integrated viewing option) has a beautiful interface and rich image filtering options. however, sometimes it does not work and this is how to fix it.










 Automatic shutdown increases the screen brightness of Windows 10
Automatic shutdown increases the screen brightness of Windows 10 Microsoft confirmed that Windows 10 Build 17127 has no errors, please download and experience
Microsoft confirmed that Windows 10 Build 17127 has no errors, please download and experience Activate Dark Theme on Windows 10
Activate Dark Theme on Windows 10 What to expect from the Windows 10 Spring Creators Update update
What to expect from the Windows 10 Spring Creators Update update Microsoft released an update of Windows 10 Build 16299.334, which fixed errors and improved the operating system
Microsoft released an update of Windows 10 Build 16299.334, which fixed errors and improved the operating system How to turn off the message to restart the Windows 10 computer after the update
How to turn off the message to restart the Windows 10 computer after the update