How to fix the printer error does not receive the print job effectively
In the process of using the printer in the office, it is inevitable when there are problems such as the printer does not receive the command. Thuthuatphanmem.vn will guide you how to fix printer error not receiving this command.
1. The printer does not accept the command - what is the cause?
When you send a print job to a printer, you receive various types of error messages that do not print or you do not receive the print job, or the printer simply does not function.
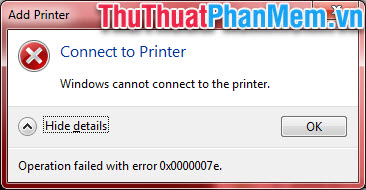
There are many types of errors that can be encountered, you should not ignore any possibility of error even though it is the most basic type of error but due to unaware it can still interfere with your work.
1.1. Error connecting the printer
When you perform print jobs from a computer, but your printer does not respond to an error message.
If this error is likely the printer is not turned on, please check the power or see if the machine is turned on.
If the light is green but the connection is not available, please check the connecting cable, it is likely that your connecting cable is loose, please reconnect the extension cable. If that doesn't work, then it is likely that your cable is broken. It may have a broken internal circuit because it is too old or because of a manufacturer error.
In case the cable fails we have no direct test, you can only find one more cable to connect to try. If the printer keeps working and your cable is broken, you should  buy a new one.
buy a new one.
1.2. Computer error Win
It seems rare but also possible. Your computer most likely has a Win error, so the print job could not be sent to the printer.
Or it may be because the processes of the two machines are not compatible, resulting in a printing error.
When this error occurs, you should restart both the printer and your computer.

1.3. Printer driver error
Driver is a driver program for printer. If your printer is still in a ready state and your computer is not having problems but the print job is still not executed, chances are the printer driver is faulty.
You should review this driver program or download a new Driver.

1.4. IP error
This situation occurs when many people use the same printer, so they need to share the printer via LAN network thanks to the IP system.
But the IP may be changed by the shared machine or the printer is reinstalled Win, lost the network to reconnect .
All you need to do now is to reconnect the printer with the new IP address only.

2. Fix the printer error that does not receive the print job effectively
2.1. Let the computer find errors and repair themselves
You can let your computer automatically find the error and fix it for you.
Step 1: Open the Control Panel
You can open the Control Panel by double-clicking the icon on the Desktop .

If the icon doesn't appear on the screen, you can use the Windows search engine to find the Control Panel .
Click on the cover image on the Taskbar next to the Windows flag icon or you can use the Windows Q keyboard shortcut to open the browser.
The search keyword is ' Control Panel '.

Step 2: Open the Devices and Printers window pane
Click View devices and printers in the Hardware and Sound section .
If your Control Panel is in a different View by mode , switch it back to Category to make it easy to find.

Step 3: Troubleshoot
Right-click on the printer you need to connect and select Troubleshoot .

A function window will appear indicating that the computer is looking for errors of the printer.
Please wait as this may take several minutes.

Step 4: The error has been found and fixed
After the 'trobleshooting' is complete, you will know what your printer error is and Windows has also fixed it (showing the fixed word ).
As shown below, two errors have been mentioned:
- A print job in the print queue is preventing other print jobs from printing.
- The usb device might have stopped responding.

Finally, click Close the troubleshooter to close the error correction function window.
2.2. Restart the printer spooler buffer
If you can't find the aforementioned error, try restarting the printer buffer.
Step 1: Open Run
You can open the Run function window in two ways. The first is to use the Windows R key combination , which is the fastest way to use it.
The second way is to use the Windows searcher with the keyword Run .

Step 2: Open the Services function window box
Type services.msc into Open and then click OK to open the Services function window.

Step 3: Restart Print Spooler
Search the list Services line Print Spooler . Right click and select Restart .

The process may take several minutes of you, please wait until it is finished running.

After fixing the errors, you can try sending the print job to your printer again. If you've done everything and still can't fix it, then most likely your printer is demanding retirement:) Think about buying a new one for yourself.
Thank you for following the article of TipsMake.vn on how to fix the printer error that does not receive print jobs. Wish you can do it successfully.
You should read it
- Common printer errors and how to fix them
- The printer does not recognize the ink cartridge - Causes and solutions
- Brother printer error Print unable 0B - Causes and ways to fix Print unable 0B error
- How to fix offline errors of printers on Windows 10
- How to fix Print Spooler Error on the printer
- Printer error says Ready To Print but cannot print and how to fix it
- Fix the spooler print service service not running on Windows 10, 8.1, 7
- Steps to fix printer error that can only print 1 page
May be interested
- Brother printer error Print unable 02 - Causes and ways to fix the error Print unable 02
 you do not understand why brother printer error print unable 02. the article shows the cause and how to fix the brother printer error print unable 02, click to see now!
you do not understand why brother printer error print unable 02. the article shows the cause and how to fix the brother printer error print unable 02, click to see now! - The printer has ink smudges - Causes and ways to fix the printer ink smudge error
 on the market, there are many types of printers such as canon, hp, brother, samsung, epson. this article will help you understand the cause and how to fix the printer error quickly and effectively
on the market, there are many types of printers such as canon, hp, brother, samsung, epson. this article will help you understand the cause and how to fix the printer error quickly and effectively - How to fix ink shortage on Canon color printers
 those who need to print photos or print color documents will often choose a color printer like canon for example. however, if you do not use the color printer for a long time, it also leads to dry ink at the nozzles, not enough sharpness, and toner shortage.
those who need to print photos or print color documents will often choose a color printer like canon for example. however, if you do not use the color printer for a long time, it also leads to dry ink at the nozzles, not enough sharpness, and toner shortage. - The printer prints slowly - Causes and effective and quick fixes
 the printer is in normal use but suddenly slows down, not working as fast as before. the article guides how to fix the slow printer error, click to see now!
the printer is in normal use but suddenly slows down, not working as fast as before. the article guides how to fix the slow printer error, click to see now! - Instructions for renaming the printer on Windows 10
 when working with multiple printers on your computer, you can rename those printers to facilitate connecting and using the printer to print data.
when working with multiple printers on your computer, you can rename those printers to facilitate connecting and using the printer to print data. - How to fix printer error Canon 2900 not receiving print job
 one of the most popular printers in the office today is the canon 2900 printer. canon 2900 printer is reasonably priced, suitable for office environment and also easy to install canon 2900 printer.
one of the most popular printers in the office today is the canon 2900 printer. canon 2900 printer is reasonably priced, suitable for office environment and also easy to install canon 2900 printer. - Printer error not receiving print job - Cause and effective remedy
 you want to fix the problem of not receiving the printer's print job but don't know how to do it. click here to know about the cause and how to fix the error
you want to fix the problem of not receiving the printer's print job but don't know how to do it. click here to know about the cause and how to fix the error - How to Print in Windows 8
 assuming you have bought a printer already, it is a fairly simple process to print in windows 8. read through this guide to learn how to connect your printer to your computer and print a document. consult your printer's manual if you still...
assuming you have bought a printer already, it is a fairly simple process to print in windows 8. read through this guide to learn how to connect your printer to your computer and print a document. consult your printer's manual if you still... - The printer is jammed - Causes and ways to fix the error Printer is jammed
 here are the causes and instructions on how to fix the printer jam error simply, in detail, quickly and effectively. click to follow!
here are the causes and instructions on how to fix the printer jam error simply, in detail, quickly and effectively. click to follow! - How to fix Windows cannot connect to the printer error, cannot connect to the printer
 during the process of adding a printer to the network, you may sometimes receive a windows cannot connect to the printer error message on the screen. to fix this printer error, readers should refer to tipsmake's article on how to fix windows cannot connect to the printer error below.
during the process of adding a printer to the network, you may sometimes receive a windows cannot connect to the printer error message on the screen. to fix this printer error, readers should refer to tipsmake's article on how to fix windows cannot connect to the printer error below.










 How to delete and cancel the print job immediately
How to delete and cancel the print job immediately Barcode creation in Word, Excel simple and easy
Barcode creation in Word, Excel simple and easy How to create folders in Outlook 2010, 2013, 2016
How to create folders in Outlook 2010, 2013, 2016 How to insert tick marks into Word and Excel quickly
How to insert tick marks into Word and Excel quickly How to quickly insert videos into Powerpoint 2010, 2013, 2016
How to quickly insert videos into Powerpoint 2010, 2013, 2016 How to split, split, split PDF files into multiple files
How to split, split, split PDF files into multiple files