Printer error says Ready To Print but cannot print and how to fix it
In order to use the printer effectively, you need to have a good understanding of the tips and controls for how to make it work in the best way. One of the common errors is that the printer says Ready To Print but cannot print. Below is a guide to how to fix this error quickly so as not to be affected by the working process.
1. Error due to cable connection
This is the part that connects the computer to the printer, so when the connection cable has problems, the machine will not recognize the print job even though Ready To Print is reported . So, you need to check the cable first if you encounter the above situation.
If you find that the connection is loose or not connected to a stable power source, quickly fix it and start over.
If the cable is too old or damaged, it is best to replace it with a new connection cable.
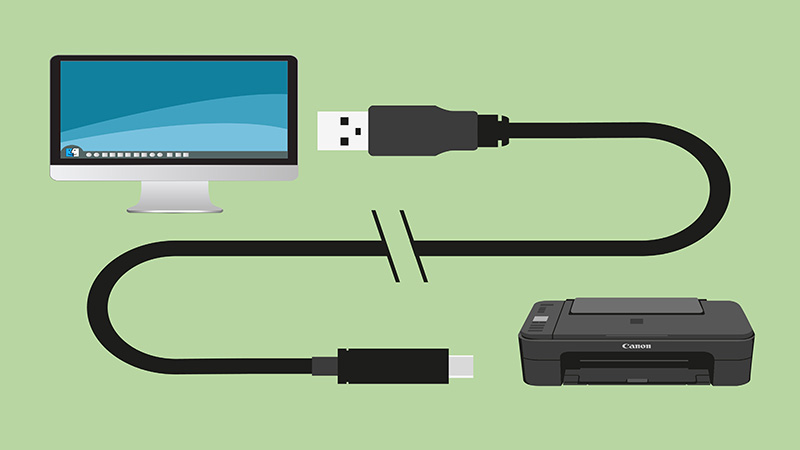
2. There are too many print jobs in the machine
This problem often occurs, especially in companies that share printers . This is because a printer used by many people causes the print volume to queue so long in the queue that the printer cannot load and causes errors.
At this point, you will proceed to check, delete and move files so that your documents are no longer queued. Follow these steps:
Step 1 : Open the Start Menu > Search and open Control Panel .

Step 2 : In the Hardware and Sound section , click View devices and printers .

Step 3 : Navigate to the printer device you are using> Right click> Select See what's printing .
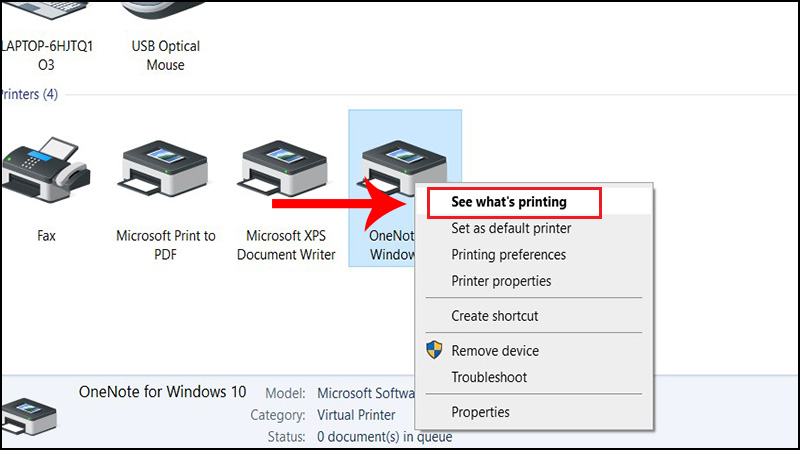
Step 4 : Select the files you want to delete> Click Cancel .

3. The printer has not received the correct print job
For some reason that your statement is not receiving the printer, causing notification Ready To Print virtualization , which makes you think the machine has received the print job.
To resolve this situation, check the print job status on your computer, if there is no result, reset the printer and start again.

4. Restart the Print Spooler process
Restart the printer process on Windows with the following instructions:
Step 1: Press the Windows + R key combination to open the Run dialog box .
Step 2 : Enter the box Open services.msc > Press Enter or Click the box OK .

Step 3 : Look in Name > Click Print Spooler .

Step 4 : In Service status , select Stop .

Pause Print Spooler mode
Step 5 : Click Start > Select OK.

After these steps, our printer will print back to normal and the printer's Ready To Print message is not printed but no more.
With the causes of the printer saying "Ready to print but not printing" and how to fix it that we have revealed through the above article, hope to help you know more useful things in the process. Printing. Wish you all success!
You should read it
- Steps to disable Print Spooler on Windows 10
- Brother printer error Print unable 0B - Causes and ways to fix Print unable 0B error
- How to Print in Windows 8
- How to fix Print Spooler Error on the printer
- Print text file
- How to fix the printer not receiving print job on the computer
- How to Clean Your Printer's Print Head
- Brother printer error Print unable 02 - Causes and ways to fix the error Print unable 02
May be interested
- Brother printer error Print unable 02 - Causes and ways to fix the error Print unable 02
 you do not understand why brother printer error print unable 02. the article shows the cause and how to fix the brother printer error print unable 02, click to see now!
you do not understand why brother printer error print unable 02. the article shows the cause and how to fix the brother printer error print unable 02, click to see now! - How to fix ink shortage on Canon color printers
 those who need to print photos or print color documents will often choose a color printer like canon for example. however, if you do not use the color printer for a long time, it also leads to dry ink at the nozzles, not enough sharpness, and toner shortage.
those who need to print photos or print color documents will often choose a color printer like canon for example. however, if you do not use the color printer for a long time, it also leads to dry ink at the nozzles, not enough sharpness, and toner shortage. - The printer prints slowly - Causes and effective and quick fixes
 the printer is in normal use but suddenly slows down, not working as fast as before. the article guides how to fix the slow printer error, click to see now!
the printer is in normal use but suddenly slows down, not working as fast as before. the article guides how to fix the slow printer error, click to see now! - Instructions for renaming the printer on Windows 10
 when working with multiple printers on your computer, you can rename those printers to facilitate connecting and using the printer to print data.
when working with multiple printers on your computer, you can rename those printers to facilitate connecting and using the printer to print data. - How to fix printer error Canon 2900 not receiving print job
 one of the most popular printers in the office today is the canon 2900 printer. canon 2900 printer is reasonably priced, suitable for office environment and also easy to install canon 2900 printer.
one of the most popular printers in the office today is the canon 2900 printer. canon 2900 printer is reasonably priced, suitable for office environment and also easy to install canon 2900 printer. - Printer error not receiving print job - Cause and effective remedy
 you want to fix the problem of not receiving the printer's print job but don't know how to do it. click here to know about the cause and how to fix the error
you want to fix the problem of not receiving the printer's print job but don't know how to do it. click here to know about the cause and how to fix the error - How to Print in Windows 8
 assuming you have bought a printer already, it is a fairly simple process to print in windows 8. read through this guide to learn how to connect your printer to your computer and print a document. consult your printer's manual if you still...
assuming you have bought a printer already, it is a fairly simple process to print in windows 8. read through this guide to learn how to connect your printer to your computer and print a document. consult your printer's manual if you still... - Steps to disable Print Spooler on Windows 10
 print spooler is software built into the windows operating system that temporarily stores print jobs in the computer's memory until the printer is ready to print them.
print spooler is software built into the windows operating system that temporarily stores print jobs in the computer's memory until the printer is ready to print them. - Printer error cannot print 2 sides on Windows 10+11, fixed in a flash
 frustrated because the printer cannot print 2 sides on windows 10+11? tipsmake has revealed to you how to fix this problem, see now!
frustrated because the printer cannot print 2 sides on windows 10+11? tipsmake has revealed to you how to fix this problem, see now! - How to Clean Your Printer's Print Head
 today's tipsmake will show you how to fix a clogged printer head. print head clogs often occur due to ink drying out due to lack of use, which can lead to uneven or misleading printing results. usually, a clogged print head can be fixed with the printer's built-in self-cleaning software, but if this doesn't work, you'll need to clean the print head manually.
today's tipsmake will show you how to fix a clogged printer head. print head clogs often occur due to ink drying out due to lack of use, which can lead to uneven or misleading printing results. usually, a clogged print head can be fixed with the printer's built-in self-cleaning software, but if this doesn't work, you'll need to clean the print head manually.










 Top 5 best printers for Mac today
Top 5 best printers for Mac today Common errors on HP inkjet printers
Common errors on HP inkjet printers How to fix common errors on Canon inkjet printers
How to fix common errors on Canon inkjet printers How to fix Out of Paper Error on HP Printer
How to fix Out of Paper Error on HP Printer How to fix Print Spooler Error on the printer
How to fix Print Spooler Error on the printer