How to enlarge video object in Camtasia
Camtasia offers users a variety of tools, video editing features, create completely new videos from the video capture screen on Camtasia, or existing videos. With a rich set of video content editing tools, you can easily customize video like highlighting an object.
To highlight an object we can use video animations, or enlarge content when it comes to the slideshow. This also helps viewers focus on the subject being shown on the video. The following article will guide you how to enlarge the object on video with Camtasia.
- How to pair 2 videos into 1 using Camtasia Studio
- How to adjust video audio on Camtasia Studio
- How to separate audio, split video by Camtasia Studio
- How to cut video by Camtasia Studio
Instructions to enlarge video objects on Camtasia
Step 1:
First you need to import the video you want to edit into Camtasia, then put the video in the Timeline bar to proceed with the editing.
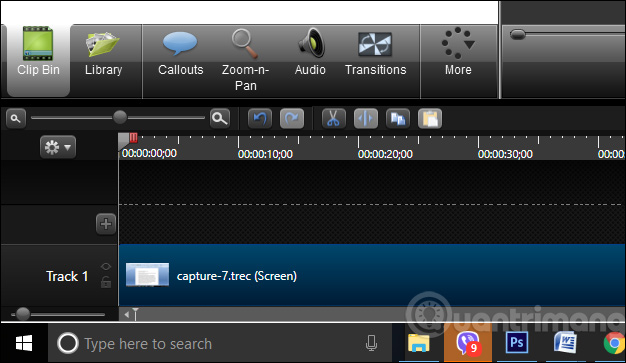
Step 2:
We then click on the Zoom and pan tool available in Camtasia to zoom in on the object in need.

Step 3:
Next, the user drags the time bar to the position where he wants to enlarge the object.

Look up the above interface area and select the Maintain aspect ratio to keep the current aspect ratio , to avoid changing the frame.

Step 4:
To enlarge the object in the video we will have 2 ways to do it. You can use the Zoom and pan frame around the video with round dots, then shrink to the object you want to enlarge as shown below.

The object results will be enlarged when the slideshow arrives. The matte frame is the original video frame and the frame with the round dots is the new video frame that has been enlarged.

Or right in the video display frame, the user clicks on any dot displayed on the frame and pulls out to enlarge the object. Users should choose a video display rate of 25% for ease of implementation.

We can also move this zoom frame to another location if desired. Put the mouse pointer on the video frame to display a 4-way arrow, then press and hold the left mouse button to drag the frame to a new position.

Step 5:
If we want this magnification effect to extend the time, at the Timeline bar below, extend the arrow to increase the duration, the longer the pull, the longer the time increases.

Step 6:
To bring the video back to its original state , users just need to click on the video in the Timeline bar and then press Delete to delete the zom icon.
Or click the Scale media to fit entire canvas icon to bring the video back to the old frame size.

So you know how to enlarge any object in the video on Camtasia. When the set time is reached, the object in the video will automatically be enlarged so that the viewer can see more clearly than other objects.
I wish you all success!
You should read it
- How to add a mouse effect in video on Camtasia
- Shortcuts in Camtasia Studio
- How to add drawings to videos on Camtasia Studio
- How to insert text into videos on Camtasia
- How to highlight video objects on Camtasia
- How to fix Camtasia black screen error on Windows 10
- How to create text effects running in videos on Camtasia
- How to create animations from videos on Camtasia
May be interested
- How to create flip mirror effect in videos with Camtasia
 flip mirror effect in video on camtasia is extremely interesting feature to create attraction for video.
flip mirror effect in video on camtasia is extremely interesting feature to create attraction for video. - How to cut video by Camtasia Studio
 you want to play around a little bit by cutting this place and then grafting it there but don't know which software to use and how to do it? today, we will assist you in that mischief through camtasia studio software. first, to cut a video, do the following
you want to play around a little bit by cutting this place and then grafting it there but don't know which software to use and how to do it? today, we will assist you in that mischief through camtasia studio software. first, to cut a video, do the following - How to add a mouse effect in video on Camtasia
 to add mouse effects to the video, you can use camtasia software.
to add mouse effects to the video, you can use camtasia software. - How to create text effects running in videos on Camtasia
 text effects running from left to right or vice versa on video with camtasia make video more interesting.
text effects running from left to right or vice versa on video with camtasia make video more interesting. - How to Use Camtasia
 do you need to record your screen to give a presentation or demonstrate a product? camtasia is one option when it comes to capturing your screen, and it gives you a lot of editing power over your final video. you can then upload this video...
do you need to record your screen to give a presentation or demonstrate a product? camtasia is one option when it comes to capturing your screen, and it gives you a lot of editing power over your final video. you can then upload this video... - How to pair 2 videos into 1 using Camtasia Studio
 camtasia studio has the ability to combine 2 videos into 1 and run in parallel, with more options for video.
camtasia studio has the ability to combine 2 videos into 1 and run in parallel, with more options for video. - How to add drawings to videos on Camtasia Studio
 inserting drawings into videos on camtasia studio will help viewers pay attention to something.
inserting drawings into videos on camtasia studio will help viewers pay attention to something. - How to change video speed on Camtasia Studio
 to change the video speed or change the voice, we can do it on camtasia studio.
to change the video speed or change the voice, we can do it on camtasia studio. - How to separate audio, split video by Camtasia Studio
 camtasia studio features audio splitting from video, with the option to split video into a complete song or select a video to split into a song.
camtasia studio features audio splitting from video, with the option to split video into a complete song or select a video to split into a song. - How to fix Camtasia black screen error on Windows 10
 camtasia is a software that supports screen video recording and helps edit videos very useful. however, there are some of you when installing camtasia often make the mistake of the black screen when opening the application.
camtasia is a software that supports screen video recording and helps edit videos very useful. however, there are some of you when installing camtasia often make the mistake of the black screen when opening the application.










 How to edit videos on YouTube?
How to edit videos on YouTube? How to insert text into videos on Camtasia
How to insert text into videos on Camtasia How to create effects Slow Motion video Windows 10 does not need software?
How to create effects Slow Motion video Windows 10 does not need software? Top 5 best video cutter software
Top 5 best video cutter software