How to create animations from videos on Camtasia
Creating animated images from YouTube videos or from existing videos is very simple, when we have many tools to support such as the famous Giphy tool, EZGIF online tool, or Photoshop animation. With Camtasia video editing software, users can also create animated videos from available videos, with various color options for animation or frame rate to change the animation after switching from video. The steps of converting from video to animation on Camtasia are very simple, as when we export edited video on software. Instead of choosing the format and quality for the video, users will choose the video format for video. The following article will guide you how to create animations from videos on Camtasia.
- How to cut video by Camtasia Studio
- How to pair 2 videos into 1 using Camtasia Studio
- How to separate audio, split video by Camtasia Studio
- How to insert text into videos on Camtasia
Instructions for creating animations on Camtasia
Step 1:
We click on Import media to download the video we want to convert into the animation format. Or users click Record the screen to record live video screen if desired.
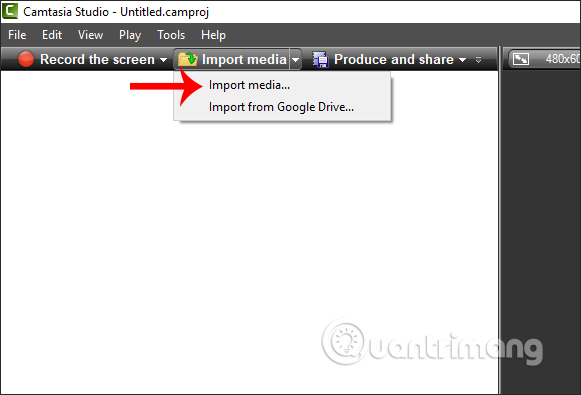
Step 2:
Drag the video to the Timeline bar below, then continue to click on Produce and Share .
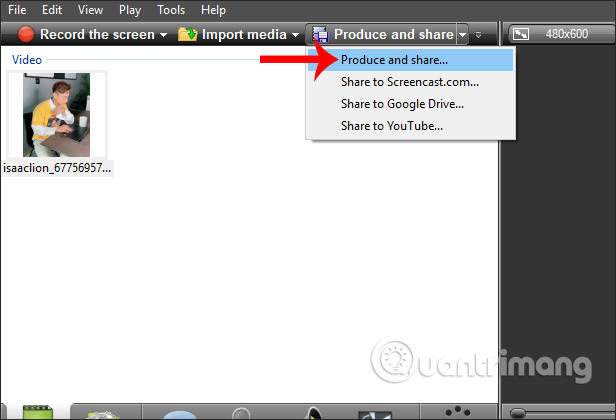
Step 3:
Display the interface for users to select the quality and type of video to extract, click the Custom production settings to customize the output content. Click Next to continue.

Step 4:
Switch to the new interface you click on GIF - animation file to choose animation format for video file. Click Next to continue.
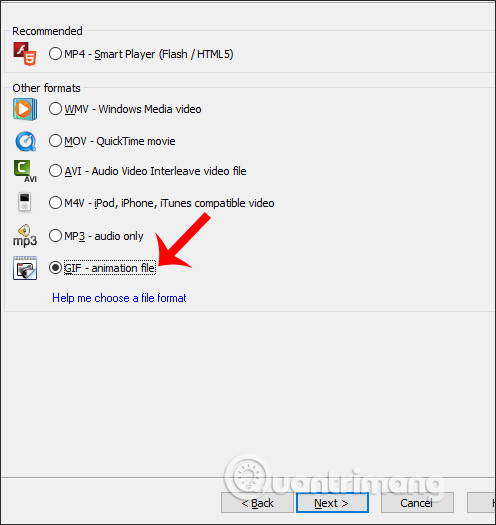
Step 5:
Switch to the re-adjust interface for output animation on Camtasia. If you don't know about color adjustments or other content, leave all the default settings. If you want to edit, change the Colors and Frame rate section . Then click Next to continue.

If you want to preview the gif image , click Preview and select Preview current settings . Then the gif image creation process takes place for users to preview.

Step 6:
Next we resize the animation if we want. The default size of the video will be the size of the animation. Click Next to move to the next step.

Next click Next to continue.

Step 7:
Finally users choose where to save the animation file, name the animation file and click Finish at the end to proceed to save the video as an animation.
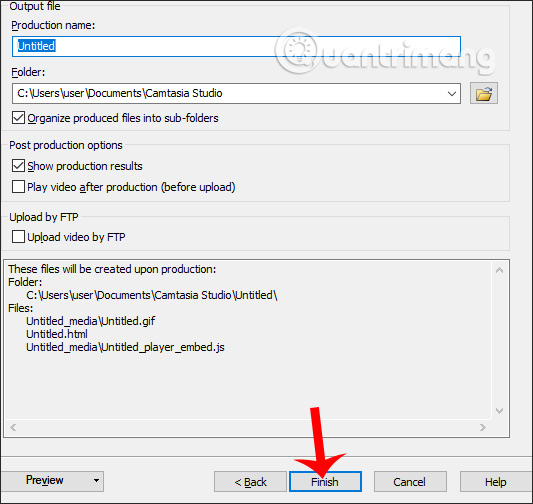
The process of processing videos and moving to animations is immediately followed. When the process is complete you just need to access the folder where you saved the video that you selected earlier to get the animation.

Besides creating videos from screen-recording videos, adding some content to the video, Camtasia will also help you create animations from videos. The steps are simple and not complicated.
I wish you all success!
You should read it
- How to adjust video audio on Camtasia Studio
- How to highlight video objects on Camtasia
- How to create text effects running in videos on Camtasia
- How to trim a screen displaying videos on Camtasia
- How to insert text into videos on Camtasia
- Shortcuts in Camtasia Studio
- How to separate audio, split video by Camtasia Studio
- How to obscure objects on videos Camtasia
May be interested
- How to add drawings to videos on Camtasia Studio
 inserting drawings into videos on camtasia studio will help viewers pay attention to something.
inserting drawings into videos on camtasia studio will help viewers pay attention to something. - How to create flip mirror effect in videos with Camtasia
 flip mirror effect in video on camtasia is extremely interesting feature to create attraction for video.
flip mirror effect in video on camtasia is extremely interesting feature to create attraction for video. - Download Camtasia 2020.0.13: A powerful video editor for Windows PCs
 camtasia is one of the most powerful video editing software for windows computers. the program comes with a host of features for creating, editing and sharing videos online.
camtasia is one of the most powerful video editing software for windows computers. the program comes with a host of features for creating, editing and sharing videos online. - How to highlight video objects on Camtasia
 when highlighting the object in the video on camtasia, viewers will pay more attention to that detail.
when highlighting the object in the video on camtasia, viewers will pay more attention to that detail. - How to create GIF Online
 gickr.com is one of many websites that help you create beautiful animations, with gickr.com you can create animations from images on your computer or you can create animations from videos on youtube.
gickr.com is one of many websites that help you create beautiful animations, with gickr.com you can create animations from images on your computer or you can create animations from videos on youtube. - How to fix Camtasia black screen error on Windows 10
 camtasia is a software that supports screen video recording and helps edit videos very useful. however, there are some of you when installing camtasia often make the mistake of the black screen when opening the application.
camtasia is a software that supports screen video recording and helps edit videos very useful. however, there are some of you when installing camtasia often make the mistake of the black screen when opening the application. - How to create animations with Instagiffer on computer
 instagiffer is software to create animations on computers, with the ability to create gif images from various sources, such as from youtube videos, images, ...
instagiffer is software to create animations on computers, with the ability to create gif images from various sources, such as from youtube videos, images, ... - Instructions on how to create animations online with the Gickr website
 gickr is a website that helps you create free animations with photos from your computer or use videos from youtube. in the tutorial below, tipsmake.com shows you how to create animations directly with gickr.
gickr is a website that helps you create free animations with photos from your computer or use videos from youtube. in the tutorial below, tipsmake.com shows you how to create animations directly with gickr. - Advanced user interface for applications with animations
 animations can bring visual cues to inform users about the application and improve their understanding of the interface. animations are also useful when downloading content or when the screen changes status. it also provides great interface images for applications.
animations can bring visual cues to inform users about the application and improve their understanding of the interface. animations are also useful when downloading content or when the screen changes status. it also provides great interface images for applications. - Instructions for creating simple infinite animations with Cliplets
 infinity animation is the trend of this summer. you also want to create your own super-high quality animations, so let's see how to create infinite animations with super easy cliplets later!
infinity animation is the trend of this summer. you also want to create your own super-high quality animations, so let's see how to create infinite animations with super easy cliplets later!










 Compare 2 free video editors HitFilm Express and DaVinci Resolve
Compare 2 free video editors HitFilm Express and DaVinci Resolve How to insert video subtitles on Veed
How to insert video subtitles on Veed How to fix corrupted MP4 files with simple tips
How to fix corrupted MP4 files with simple tips How to insert a logo into a video without software
How to insert a logo into a video without software How to record videos on a Chromebook
How to record videos on a Chromebook These quality Windows screen recording software
These quality Windows screen recording software