How to fix the error of the Sum function not adding in Excel successfully
One of the common errors is that the SUM function cannot be added, causing a lot of trouble. Please refer to how to fix this error through detailed instructions from Free Download.
Fix the error of the Sum function not adding, giving wrong results
Step 1: Open any Excel file or the file you need to fix and click on File .
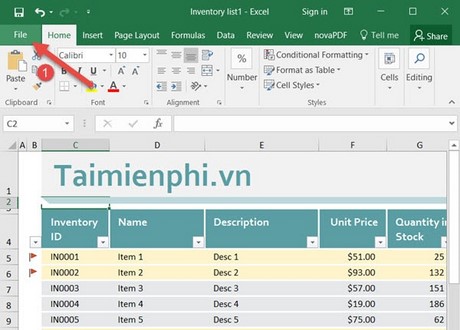
Step 2: In the Menu, select Options to enter Excel Options.
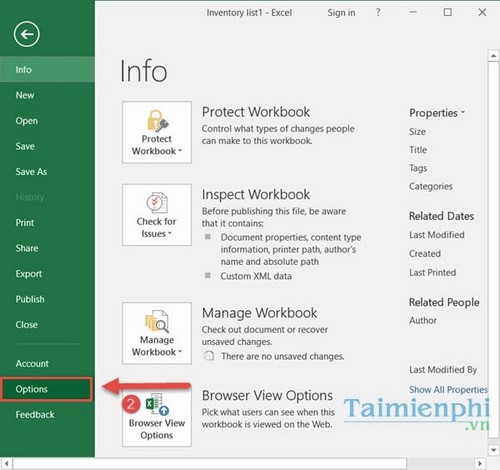
Step 3: In Excel Options, select Formulas in the Calculation Options section . Now select Automatic mode and then OK again.

After activating the automatic calculation mode, not only the SUM function but also other calculation functions in Excel will work normally. Especially, if you are a beginner with Excel, mastering the calculation functions will help increase work efficiency. You can refer to other calculation functions in Excel to get familiar with the spreadsheet.
You should read it
- How to fix the SUM function doesn't add up in Excel
- Basic Excel functions that anyone must know
- How to use the FIND function in Excel?
- The VND function in Excel has a #NAME error and how to fix it
- How to use Hlookup function on Excel
- How to use the LEN function in Excel
- How to correct a #NAME error in Excel
- How to use COUNTIF function on Excel
May be interested
- 6 Conditional Functions That Make Excel Spreadsheets Smarter
 if your formulas get complex, conditional functions are a smarter choice, hidden in plain sight.
if your formulas get complex, conditional functions are a smarter choice, hidden in plain sight. - How to correct a #NAME error in Excel
 error #name? an error when excel cannot recognize what it is, it can be a function or an argument. common causes of #name errors? either because the function name is misspelled, or one of the following is caused:
error #name? an error when excel cannot recognize what it is, it can be a function or an argument. common causes of #name errors? either because the function name is misspelled, or one of the following is caused: - How to use COUNTIF function on Excel
 the countif function on excel is the cell count function to satisfy the given condition, often used in statistics tables.
the countif function on excel is the cell count function to satisfy the given condition, often used in statistics tables. - How to use the MOD function and QUOTIENT function in Excel
 injury in excel has many ways of doing it, can be used manually or using the calculation function.
injury in excel has many ways of doing it, can be used manually or using the calculation function. - 8 little-known Excel functions that can save you a lot of work
 even seasoned excel users often find themselves stuck performing tasks manually that could be automated with a few clever functions.
even seasoned excel users often find themselves stuck performing tasks manually that could be automated with a few clever functions. - How to use MID functions to get strings in Excel
 mid function in excel is a function that takes the middle character string corresponding to the value that the user requires to perform.
mid function in excel is a function that takes the middle character string corresponding to the value that the user requires to perform. - How to use Excel's VALUE function
 excel's value function will convert a string to a digital form, which can be combined with other functions such as left function, right function, mid function.
excel's value function will convert a string to a digital form, which can be combined with other functions such as left function, right function, mid function. - How to use the WRAPROWS function in Excel
 having trouble with handling large data sets in excel? then learn how to use the wraprows function to split them into more manageable rows.
having trouble with handling large data sets in excel? then learn how to use the wraprows function to split them into more manageable rows. - How to use the IFS function in Excel 2016
 the ifs function in excel is a logical function introduced in excel 2016. this function is a function that replaces the nested if function and is much easier to use. the ifs function checks one or more conditions and returns a value that meets the first true condition.
the ifs function in excel is a logical function introduced in excel 2016. this function is a function that replaces the nested if function and is much easier to use. the ifs function checks one or more conditions and returns a value that meets the first true condition. - How to use the NPER function in Excel to plan loans and savings
 do you want to effectively manage and control your personal finances? then we invite you to learn how to use excel's nper function.
do you want to effectively manage and control your personal finances? then we invite you to learn how to use excel's nper function.










 Crack Excel password, remove Sheet password in Excel file
Crack Excel password, remove Sheet password in Excel file Shortcut keys to quickly hide and show rows and columns in Excel
Shortcut keys to quickly hide and show rows and columns in Excel Create a PowerPoint presentation from an existing Word document
Create a PowerPoint presentation from an existing Word document PowerPoint presentation with keyboard, slide shortcuts
PowerPoint presentation with keyboard, slide shortcuts How to create notes on your computer screen using Sticky Notes
How to create notes on your computer screen using Sticky Notes How to add fonts to Word in Windows computer
How to add fonts to Word in Windows computer