How to fix Task Manager is hidden, not displayed on Windows 10
Task Manager is an activity manager of the Windows 10 system and they help us set up a lot of different information. Unfortunately, if you encounter hidden Task Manager errors, you will not know how to re-appear as well as quickly disable applications. In this article, Software Tips will guide you how to fix hidden Task Manager errors on Windows 10.
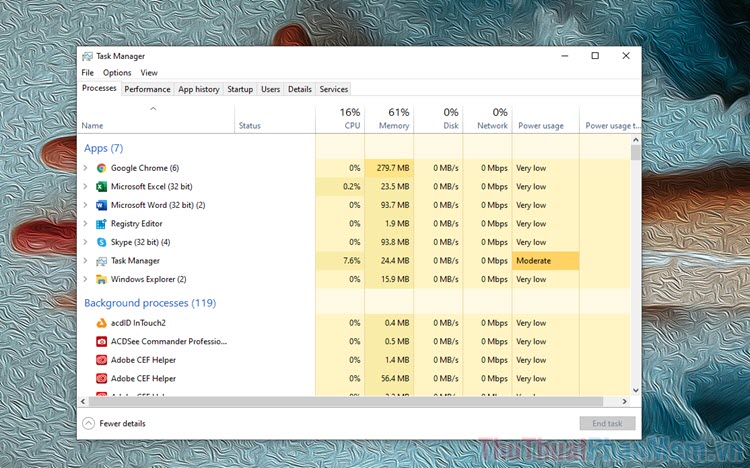
Method 1: Fix hidden Task Manager errors with Edit Group Policy
Edit Group Policy allows you to intervene in a lot of data resources on your computer so you can access them to edit the content.
Step 1: First, open MenuStart and enter Edit Group Policy to open this management tool.

Step 2: Then, you open the folder in the following order:
User Configuration -> Administrative Templates -> System -> Ctrl + Alt + Del Option -> Remove Task Manager

Step 3: In the Remove Task Manager window , proceed to select Disable and click Apply -> OK to save the settings.

Now try accessing the Task Manager again on your computer to see if it works!
Method 2: Run a command to fix the hidden Task Manager error in the Command Prompt
The Command Prompt gives you a variety of different settings to interfere with the Windows system.
Step 1: First, open MenuStart , enter cmd and select Run as administrator to run with Admin privileges.

Step 2: Then, you enter the following command and press Enter :
REG add HKCUSoftwareMicrosoftWindowsCurrentVersionPoliciesSystem / v DisableTaskMgr / t REG_DWORD / d 0 / f 
Method 3: Fix hidden Task Manager errors with the Registry
The Registry manages your computer through Bit (0; 1) so you can also change them to interfere with Task Manager's operation.
Step 1: You proceed to enter Registry Editor into MenuStart to open.

Step 2: Then, you proceed to Copy the address below to paste into the address bar of the Registry Editor and press Enter .
ComputerHKEY_LOCAL_MACHINESOFTWAREMicrosoftWindowsCurrentVersionPoliciesSystem 
Step 3: Now, find the files named DisableTaskMgr and Double-click to open them. You proceed to set the Value data to 0 and click OK to save.

Method 4: Create a * .REG file to fix the hidden Task Manager error
This method is quite complicated, so please read carefully before manipulating to avoid confusion.
First, right-click on the screen and select New -> Text Document .

Step 2: After that, you paste the following code into the newly created Text file.
[HKEY_CURRENT_USERSoftwareMicrosoftWindowsCurre ntVersionPoliciesSystem]"DisableTaskMgr" = dword: 00000000

Step 3: You continue to choose File -> Save As . To save them in another format.

Step 4: Go to the naming section, you need to note the correct name as follows:
Fix Task Manager.reg errorWhen naming exactly like that is finished, you select Save to save.

Step 5: Now, right-click on the file we just saved and choose Merge .

Step 6: Click Yes to automatically fix the hidden Task Manager errors for you.

In this article, Software Tips have shown you how to fix hidden Task Manager errors, not showing on Win 10. I wish you success!
You should read it
- What is Disk in Task Manager?
- Preparing for a new Task Manager on Windows 11
- Instructions to fix Task Manager has been Disabled by your Administrator
- 4 How to open Task Manager Windows 11
- Task Manager error not fully displayed, how to fix?
- How to monitor GPU performance in Task Manager of Windows 10
- Soon to be able to see app status, battery status... right in the Task Manager of Windows 11
- Top 10 tips for using Task Manager in Windows 10
May be interested
- Top 10 tips for using Task Manager in Windows 10
 task manager is an extremely convenient application built in by microsoft on windows 10 to help users monitor and control the activities happening on your computer.
task manager is an extremely convenient application built in by microsoft on windows 10 to help users monitor and control the activities happening on your computer. - How to run Task Manager with admin rights in Windows 11
 task manager is an important windows tool that allows you to monitor the applications and processes running on your computer. it also provides access to important system information, such as ram usage and cpu temperature.
task manager is an important windows tool that allows you to monitor the applications and processes running on your computer. it also provides access to important system information, such as ram usage and cpu temperature. - Former Microsoft employee revealed the secret in Task Manager on Windows 10
 since its launch in 1995, task manager has become an integral part of windows.
since its launch in 1995, task manager has become an integral part of windows. - How to unlock, fix Task manager errors on Windows
 how to fix the error can not open task manager on windows. task manager has been disabled by your administrator manually or software.
how to fix the error can not open task manager on windows. task manager has been disabled by your administrator manually or software. - Ways to open Task Manager on Windows 10
 ways to open task manager on windows 10. task manager is the most effective computer management tool for you to make changes to the running applications. because of the importance of task manager, the developer has equipped you with many different ways to start task manager.
ways to open task manager on windows 10. task manager is the most effective computer management tool for you to make changes to the running applications. because of the importance of task manager, the developer has equipped you with many different ways to start task manager. - How to bring the old Task Manager back to Windows 10
 windows task manager has a new look in windows 8.1 and is also being used in windows 10. although, you can do a lot with this new version of task manager, but some people still like the classic interface when in windows 7. in this article, tipsmake.com will guide you how to bring the old task manager back to windows 10.
windows task manager has a new look in windows 8.1 and is also being used in windows 10. although, you can do a lot with this new version of task manager, but some people still like the classic interface when in windows 7. in this article, tipsmake.com will guide you how to bring the old task manager back to windows 10. - How to open Task Manager, introduce the functions in Task Manager
 how to open task manager, introduce the functions in task manager. true to its name, task manager is a tool that helps us manage all the active tasks in windows. however, task manager not only has that feature, it also has children
how to open task manager, introduce the functions in task manager. true to its name, task manager is a tool that helps us manage all the active tasks in windows. however, task manager not only has that feature, it also has children - 7 Task Manager processes that should never end
 the windows system processes section, located at the bottom of the list in the windows 10 task manager, contains a number of processes that are important for the computer to run properly.
the windows system processes section, located at the bottom of the list in the windows 10 task manager, contains a number of processes that are important for the computer to run properly. - New feature coming soon in Task Manager of Windows 10
 task manager is one of the most commonly used and used tools on all windows operating systems,
task manager is one of the most commonly used and used tools on all windows operating systems, - How to keep Windows Task Manager open a specific tab
 while using task manager to monitor your windows 10 pc, you sometimes use one tab (e.g. 'performance') more often than others. in that case, you can set that tab as the one you see when you start task manager.
while using task manager to monitor your windows 10 pc, you sometimes use one tab (e.g. 'performance') more often than others. in that case, you can set that tab as the one you see when you start task manager.










 Microsoft released the Windows 10 Iron 21H1 update on the Windows Insider Program
Microsoft released the Windows 10 Iron 21H1 update on the Windows Insider Program Fix Install Realtek HD Audio Driver Failure, Error OxC0000374 on Windows 10
Fix Install Realtek HD Audio Driver Failure, Error OxC0000374 on Windows 10 Touchpad not working on your Windows 10 laptop? Here's how to fix it
Touchpad not working on your Windows 10 laptop? Here's how to fix it Fix error not found or missing d3dcompiler_43.dll
Fix error not found or missing d3dcompiler_43.dll 3 ways to configure BSOD crash dump on Windows
3 ways to configure BSOD crash dump on Windows How to fix Svchost.exe error permanently using multiple CPUs
How to fix Svchost.exe error permanently using multiple CPUs