Task Manager error not fully displayed, how to fix?
The error of Task Manager not showing fully is a common situation that many users encounter and do not know how to handle it. When faced with this problem, you are extremely frustrated because you cannot check/perform the procedure you need.
Task Manager is a utility that is frequently used when working with Windows users' computers. This utility will help users control programs running on the computer. However, sometimes Task Manager does not work normally. The proof is that many people encounter the error of Task Manager not being fully displayed . No problem, TipsMake will help you fix this problem in one fell swoop.
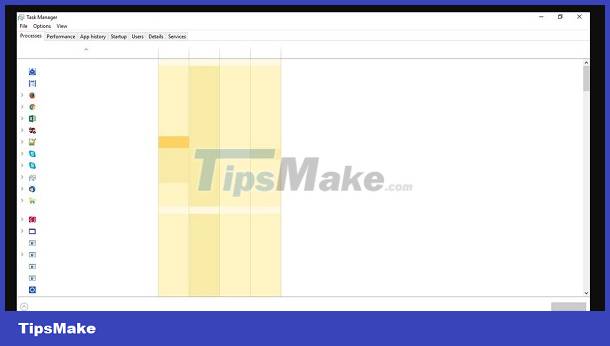
Details on how to fix Task Manager error not showing fully effectively
There are many reasons why the taskbar is empty and not fully displayed. It could be because you chose the wrong mode, corrupted system files or the computer is infected with malware. To fix this situation, maybe the measures below will help you.
However, before coming to complicated solutions, try turning off the power and restarting the computer. Because this is a popular and simple way for users to fix unknown problems on the device. If it doesn't work, try the next measures!
1/ Make sure the displayed columns are selected
The fact that Task Manager is not fully displayed may be because you have not selected the necessary display items. Specifically, there are many different ways to open Task Manager. The simplest way is for the user to right-click on an empty space of the taskbar > Select Task Manager.
Then, if you don't see anything displayed, you need to double-click (left mouse button twice) on the Task Manager's internal interface. If it still doesn't work, users need to check whether the display modes have been selected properly or not (as shown in the image) > To check, right-click on the frame with an arrow next to the word Name .

2/ Run the System File Checker (SFC) and DISM (Deployment Image Servicing and Management) tools
- Step 1 : Right-click the Start button > Then select Windows PowerShell (Admin) or Windows Terminal (Admin) depending on the device > If a message appears, click Yes to open.
- Step 2 : When the new window displays, enter the command sfc /scannow and press Enter to run the command > Wait for the system to scan and resolve ongoing problems.

- Besides, you also perform B1 as above, then enter the command D ISM.exe /Online /Cleanup-image /Restorehealth and press Enter to run the DISM tool. Check again for the problem after completing this step!
3/ Check Registry Editor
If the user sees the error message 'Task Manager has been disabled by the Administrator', follow the steps below to fix it.
- Step 1 : Press the Windows + R key combination > Enter regedit > Click OK or press Enter.
- B2 : Access the link below (or copy and paste at the top of the Windows Reged Editor window and press Enter).
- HKEY_CURRENT_USERSoftwareMicrosoftWindowsCurrentVersionPoliciesSystem
- Step 3 : In the next interface, select System in the left pane > Double click on DisableTaskmgr (as shown).

- Step 4 : Set value to 0 then click OK > Restart the computer and see if the error still occurs .

4/ Check Group Policy Editor
(If you use the Home version of Windows 10 or 11, skip this fix)
- Step 1 : Continue to open the Run dialog box by pressing the Windows + R key combination > Then enter gpedit.msc and press Enter or click OK.
- Step 2 : Navigate to the link below
- User Configuration > Administrative Templates > System > Ctrl+Alt+Del Options
- Step 3 : Right-click on Remove Task Manager > Select Edit .

- Step 4 : Tick Not configured or Disabled > Click Apply > OK to save.

5/ Reopen task manager
If the above measures do not work, re-enabling Task Manager is also the solution you should take. First, go HERE to download Re-Enable > After downloading and installing, open Re-Enable.
Next, tick Task Manager > Select Re-Enable > Click Yes to restart the computer > After completing this process, go to Task Manager to see if it works normally.

6/ Some other fixes when Task Manager is not fully displayed
- Scan and handle viruses and malware on the computer, if any.
- Create a new Windows account.
- Update the operating system if applicable.
- Restore Windows.
- Reinstall Windows for the device.
I hope you will successfully fix the error of Task Manager not fully displaying with the above instructions
You should read it
- What is Disk in Task Manager?
- How to fix Task Manager is hidden, not displayed on Windows 10
- Ways to enable Task Manager in Windows 11
- How to unlock, fix Task manager errors on Windows
- Fix the error of not being able to access Task Manager and Regedit
- 8 ways to fix 'There Are No Startup Items to Display in the Task Manager' error on Windows
- Preparing for a new Task Manager on Windows 11
- How to open Task Manager, introduce the functions in Task Manager
May be interested
- How to open Task Manager, introduce the functions in Task Manager
 how to open task manager, introduce the functions in task manager. true to its name, task manager is a tool that helps us manage all the active tasks in windows. however, task manager not only has that feature, it also has children
how to open task manager, introduce the functions in task manager. true to its name, task manager is a tool that helps us manage all the active tasks in windows. however, task manager not only has that feature, it also has children - 4 How to open Task Manager Windows 11
 task manager windows is a utility system and application task manager that is used by many people. however, for windows 11 the way to open task manager has many differences and there are many of you struggling to know how to open this tool. therefore, the following article tipsmake will introduce you to the fastest and easiest ways to open task manager windows 11.
task manager windows is a utility system and application task manager that is used by many people. however, for windows 11 the way to open task manager has many differences and there are many of you struggling to know how to open this tool. therefore, the following article tipsmake will introduce you to the fastest and easiest ways to open task manager windows 11. - 7 Task Manager processes that should never end
 the windows system processes section, located at the bottom of the list in the windows 10 task manager, contains a number of processes that are important for the computer to run properly.
the windows system processes section, located at the bottom of the list in the windows 10 task manager, contains a number of processes that are important for the computer to run properly. - How to open Task Manager on Mac
 if you've been using windows for a long time and recently switched to mac, you may be wondering where the task manager is on mac or how to get task manager on mac.
if you've been using windows for a long time and recently switched to mac, you may be wondering where the task manager is on mac or how to get task manager on mac. - Top 10 tips for using Task Manager in Windows 10
 task manager is an extremely convenient application built in by microsoft on windows 10 to help users monitor and control the activities happening on your computer.
task manager is an extremely convenient application built in by microsoft on windows 10 to help users monitor and control the activities happening on your computer. - How to Take Advantage of the Performance Tab in Task Manager
 when your computer crashes, seeing how everything is running can help you troubleshoot. and when everything is working, this information can also help you optimize your system.
when your computer crashes, seeing how everything is running can help you troubleshoot. and when everything is working, this information can also help you optimize your system. - Ways to open Task Manager on Windows 10
 ways to open task manager on windows 10. task manager is the most effective computer management tool for you to make changes to the running applications. because of the importance of task manager, the developer has equipped you with many different ways to start task manager.
ways to open task manager on windows 10. task manager is the most effective computer management tool for you to make changes to the running applications. because of the importance of task manager, the developer has equipped you with many different ways to start task manager. - Error of Task Manager shutting down automatically and solutions to fix it
 annoyed by the error of task manager shutting down automatically? immediately refer to the measures suggested by tipsmake in the article
annoyed by the error of task manager shutting down automatically? immediately refer to the measures suggested by tipsmake in the article - How to keep Windows Task Manager open a specific tab
 while using task manager to monitor your windows 10 pc, you sometimes use one tab (e.g. 'performance') more often than others. in that case, you can set that tab as the one you see when you start task manager.
while using task manager to monitor your windows 10 pc, you sometimes use one tab (e.g. 'performance') more often than others. in that case, you can set that tab as the one you see when you start task manager. - Former Microsoft employee revealed the secret in Task Manager on Windows 10
 since its launch in 1995, task manager has become an integral part of windows.
since its launch in 1995, task manager has become an integral part of windows.










 The computer reports missing operating system and the solution is extremely simple
The computer reports missing operating system and the solution is extremely simple Instructions to fix computer errors that do not automatically update date and time
Instructions to fix computer errors that do not automatically update date and time Error Checking file system on D, C on computer - How to handle?
Error Checking file system on D, C on computer - How to handle? A disk read error occurred when installing Windows. How to fix it?
A disk read error occurred when installing Windows. How to fix it? Looking for a way to fix a computer with an unmountable boot volume error
Looking for a way to fix a computer with an unmountable boot volume error![Computer error Undoing changes made to your computer [FIX INSTRUCTIONS]](https://tipsmake.com/data6/thumbs_80x80/computer-error-undoing-changes-made-to-your-computer-[fix-instructions]_thumbs_80x80_iMKcKolvG.jpg) Computer error Undoing changes made to your computer [FIX INSTRUCTIONS]
Computer error Undoing changes made to your computer [FIX INSTRUCTIONS]