How to fix Svchost.exe error permanently using multiple CPUs
There are many services running in the background whenever you use a computer. These programs run automatically and most of them are essential for the operation of the computer. However, there are times when these programs can cause a few problems, especially when they start using too many resources. An example of this is that Svchost.exe can sometimes use too much CPU.
How to fix Svchost.exe error permanently using multiple CPUs
Method 1: Check and clean the computer
There are a number of viruses and malware that can cause this problem, so the first thing you need to do is clean the system. Because these threats are most likely the cause of the problem, as soon as you eliminate them, the problem is immediately fixed. Here are the steps to follow:
1. Find a good antivirus software to download and install. If you already have a suitable tool, check to make sure it is up to date.
2. Launch the anti-virus program and perform a full scan of the computer.
 Launch the anti-virus program and perform a full scan of the computer
Launch the anti-virus program and perform a full scan of the computer This may take a while, depending on what you have on your computer. However, if the problem is a virus, everything will be handled. On the contrary, if the problem persists, the cause may be something else. Move on to the next step.
Method 2: Update Windows
Updating Windows is a method that can solve many problems you encounter with your computer, because each update is aimed at fixing errors that can cause problems with the computer. Although this method is very simple and easy, it is extremely effective. Therefore, the next thing you need to do is update Windows. Check out the article: How to keep your Windows computer up to date for more details.
Method 3: Disabling the service causes high CPU usage
There are certain services that can lead to Svchost.exe using lots of CPU. What you need to do is find the service that is causing the problem and disable them. You can follow the steps below for Windows 10:
1. Hold the Ctrl+ Alt+ key Del.
2. In the windows that open, select Task Manager.
3. Click the Details tab and scroll through the list of services and find the service taking up too much CPU.
4. Right-click on it and select Go to services .
5. The Services tab will open. Locate the service using svchost.exe process , right click on it and select Restart.
6. If after doing that the service still consumes too much CPU, you can right-click on it again and select stop.
For Windows 7, the process is a little different:
1. Start Task Manager.
2. Open the Process tab and find the exe process taking too much resources.
3. Right click on it and select Go to services .
4. Right-click on the process and select Restart. If this does not help, you should disable the service.
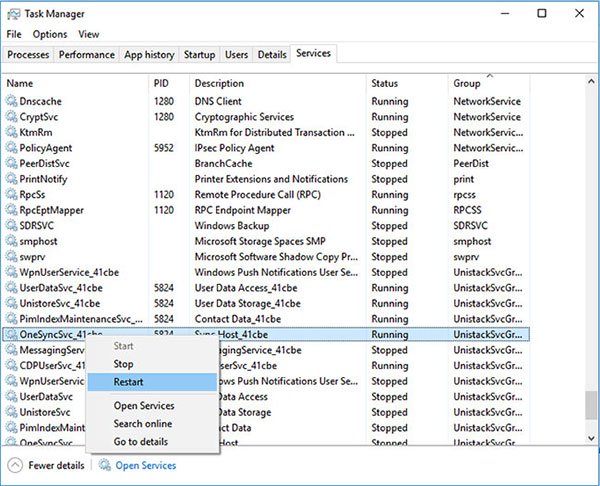 Disabling the service causes high CPU usage
Disabling the service causes high CPU usage Method 4: Clear the Windows Event Viewer log
Another possible cause of the problem is the large Windows Event Viewer log file. If all of the above methods fail, you may want to delete this file by following the steps below:
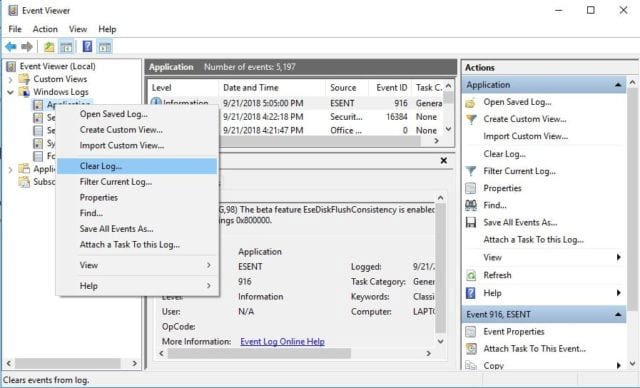 Delete the Windows Event Viewer log
Delete the Windows Event Viewer log 1. Open Run by pressing Win+ R.
2. Enter eventvwr and press Enter.
3. On the first panel, double-click Windows Logs to open.
4. On the same panel, right-click Application> Clear log .
5. Also delete the logs for Security, Setup and System.
6. Once you complete this, just restart the computer.
You should read it
- What is Svchost.exe? How to check if svchost.exe contains a virus?
- About svchost.exe
- How to handle svchost.exe taking up RAM and CPU
- What is the ctfmon.exe, svchost.exe file?
- Fix SVCHOST.EXE application with error 0x745f2780
- Top cheap gaming CPUs worth buying in 2023
- What's the new generation of CPUs released by Intel?
- Distinguish & compare Intel CPUs
May be interested
- Distinguish & compare Core i3, i5, i7, i9 CPUs
 distinguish & compare core i3, i5, i7, i9 cpus. every product is designed to meet the needs of users, but the needs of users are very different. therefore, intel has divided its intel core generation into several small branches in response
distinguish & compare core i3, i5, i7, i9 cpus. every product is designed to meet the needs of users, but the needs of users are very different. therefore, intel has divided its intel core generation into several small branches in response - How to delete Instagram account thoroughly, permanently
 how to delete instagram account thoroughly, permanently. as you know, instagram is also a popular photo and video sharing network in the world today after facebook. on instagram we can follow friends or a lot of celebrities
how to delete instagram account thoroughly, permanently. as you know, instagram is also a popular photo and video sharing network in the world today after facebook. on instagram we can follow friends or a lot of celebrities - How to delete Zalo accounts permanently
 how to delete zalo accounts permanently. as we know zalo is a social network, the most popular chat application in vietnam, with zalo we can make friends easily with anyone. in addition, zalo also supports us in our work a lot, however
how to delete zalo accounts permanently. as we know zalo is a social network, the most popular chat application in vietnam, with zalo we can make friends easily with anyone. in addition, zalo also supports us in our work a lot, however - 8 best gaming motherboards for Intel 12th and 13th generation CPUs
 with the release of intel's latest 13th generation processors comes a slew of new 700 series motherboard chipsets. based on the same lga 1700 socket as the 12th gen cpus, these new processors are backward compatible with 600 series motherboards.
with the release of intel's latest 13th generation processors comes a slew of new 700 series motherboard chipsets. based on the same lga 1700 socket as the 12th gen cpus, these new processors are backward compatible with 600 series motherboards. - How to fix VPN error 619
 one of the most common problems commonly encountered when working with a virtual private network on a windows platform is a vpn error 619 - a connection to the remote computer could not be established with some old vpn servers, the error message will displays the port was disconnected instead.
one of the most common problems commonly encountered when working with a virtual private network on a windows platform is a vpn error 619 - a connection to the remote computer could not be established with some old vpn servers, the error message will displays the port was disconnected instead. - How to delete photos permanently on iCloud fastest
 icloud is apple's popular direct cloud storage service, but many people find it frustrating not to delete photos when the system automatically backs up on icloud. do not worry, in this article software tips will guide you how to permanently delete photos on icloud quickly and thoroughly.
icloud is apple's popular direct cloud storage service, but many people find it frustrating not to delete photos when the system automatically backs up on icloud. do not worry, in this article software tips will guide you how to permanently delete photos on icloud quickly and thoroughly. - Some Intel CPUs have reduced performance by 9% after just 1 update
 recently, digital trends recorded many reports of instability on high-end intel cpus, especially the core i9-14900k due to the unlimited power supply to the cpu on some motherboards.
recently, digital trends recorded many reports of instability on high-end intel cpus, especially the core i9-14900k due to the unlimited power supply to the cpu on some motherboards. - Which CPU is faster: old but 'quality' or 'popular' but new?
 which type of cpu are you using, old but advanced cpu or new cpu but popular? some people believe that high-end cpus are always better than the entry level cpus, but there are many who have the idea that a new-generation cpu will be better than the old cpu. read this article and find out the answer.
which type of cpu are you using, old but advanced cpu or new cpu but popular? some people believe that high-end cpus are always better than the entry level cpus, but there are many who have the idea that a new-generation cpu will be better than the old cpu. read this article and find out the answer. - Instructions for temporarily locking, permanently Facebook iPhone / iPad
 temporary locking and permanent deletion facebook will help users to focus on work more, especially deleting an facebook account indefinitely also prevents account hacking.
temporary locking and permanent deletion facebook will help users to focus on work more, especially deleting an facebook account indefinitely also prevents account hacking. - Top 4 Asus laptops running AMD CPUs have the most impressive performance in the first half of 2020
 with the strong rise of amd ryzen cpus, asus has launched laptops with superior performance compared to the price.
with the strong rise of amd ryzen cpus, asus has launched laptops with superior performance compared to the price.










 Addresses an issue where Windows 10 Search encounters errors similar to viruses
Addresses an issue where Windows 10 Search encounters errors similar to viruses How to prevent Windows 10 from automatically restarting
How to prevent Windows 10 from automatically restarting How to fix keyboard errors that enter numbers instead of letters
How to fix keyboard errors that enter numbers instead of letters How to fix api-ms-win-core-libraryloader-l1-1-1.dll is missing
How to fix api-ms-win-core-libraryloader-l1-1-1.dll is missing How to fix MSVCP140.dll error is missing
How to fix MSVCP140.dll error is missing