How to fix mouse error lights but does not work
Currently, most types of mid or higher computer mice design signal lights below or above the mouse body. This will help users determine whether the mouse has been successfully connected to the computer, in addition to the notification via connecting a USB device on the computer.
In principle, if the mouse is lit, the user can use the mouse on a normal computer. However, some users reflect the behavior of the mouse error even if the light is on but it does not work. So what is the cause of this error and how to fix mouse light errors?
- The basic steps of fixing cursor cursors flutter in Windows
- How to change mouse settings in Windows
- Touchpad on Windows 10 does not work, this is how to fix it
How to fix Windows inactive mouse error
Method 1: Use another USB port
It may be due to the USB port of the liquid mouse, or the computer USB port having problems, leading to the above error. Try another USB port to connect to the mouse.

Method 2: Restart the computer
The method to restart the computer is the solution of most basic errors on the computer. It is possible that your computer conflicts with software so the mouse Diver does not run. In case the mouse does not run, press the key combination to restart the computer.
With Windows 10 , Windows 8 press Alt + F4 and then the options panel to reboot or turn off the computer. Use the up and down arrows to find the Restart option.
- Ways to turn off Windows 10 computer

With Windows 7 you can press the Windows key to select the right arrow, select the arrow up to the Restart section and press Enter to restart the computer.

Method 3: Uninstall the computer mouse driver
Step 1:
Press Windows + R to open the Run dialog box and enter devmgmt.msc keyword .

Step 2:
The Device Manager interface appears, navigate to Mice and other pointing devices settings, then click to open the list inside.
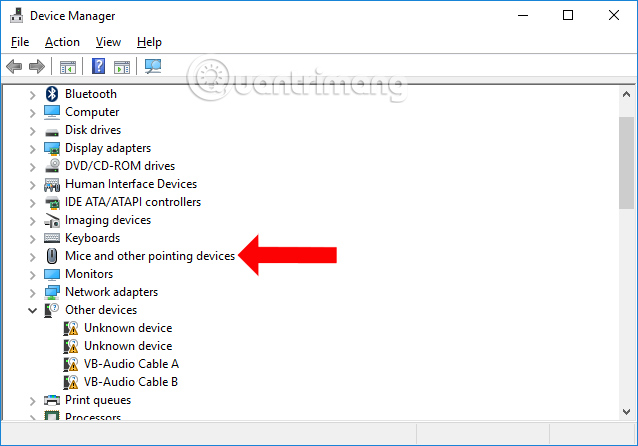
Step 3:
Right-click on the HD Complaint mouse and click the option to Uninstall . Then restart the computer in the second way above.

In case you have tried one of the three ways but the mouse is still unable to move, it is possible that the inside of the mouse is broken. Try using a new computer mouse to connect to the computer.
See more:
- Set up a computer mouse for left-handed people
- Instructions for cleaning the computer mouse properly
- Share mouse and keyboard for multiple computers
Hope this article is useful to you!
You should read it
- How to fix the wireless mouse error does not work
- How to fix mouse lag in Windows 11/10
- The birth of computer mice and familiar clicks
- Fix the situation where the computer mouse wheel has a scrolling error
- Computer mouse cumbersome function of computer? Why not?
- 9 Simplest Ways to Fix Computer Not Receiving Mouse Error
- How to fix the problem of left clicking on Windows
- Instructions for cleaning the computer mouse properly
May be interested
- 4 differences between wired mouse and wireless mouse
 wired or wireless mice can both be the perfect choice, depending on the specific purpose they will serve. each has its own strengths and advantages, limiting or extending flexibility, speed, and freedom of movement on their own.
wired or wireless mice can both be the perfect choice, depending on the specific purpose they will serve. each has its own strengths and advantages, limiting or extending flexibility, speed, and freedom of movement on their own. - Homemade ultra-light light switch, only you can turn it on
 what do you think if your lights are on, can you only turn them on / off?
what do you think if your lights are on, can you only turn them on / off? - Which mouse pad should I buy? Detailed instructions on how to buy mouse pads
 you are in need of buying a mouse pad to serve your work. in the article below tipsmake will guide you to buy the most suitable mouse pad.
you are in need of buying a mouse pad to serve your work. in the article below tipsmake will guide you to buy the most suitable mouse pad. - How to fix Epson L805 printer error flashing 5 lights continuously
 on the market, there are many types of printers such as canon, hp, brother, samsung, epson. this article will help you understand the cause and how to fix the epson l805 printer error flashing 5 lights continuously in detail.
on the market, there are many types of printers such as canon, hp, brother, samsung, epson. this article will help you understand the cause and how to fix the epson l805 printer error flashing 5 lights continuously in detail. - How to fix Trackpad error on MacBook does not work, slow operation
 having problems with trackpad on macs will cause users difficulties to use. mouse table is stalled, does not respond to user actions. so how does trackpad on a mac not work?
having problems with trackpad on macs will cause users difficulties to use. mouse table is stalled, does not respond to user actions. so how does trackpad on a mac not work? - How to fix mouse not working error in GTA Vice City on Windows 10
 sometimes players on windows 10 encounter an error where the mouse does not work when experiencing gta vice city. let's fix the error with tipsmake so that the game experience is not interrupted.
sometimes players on windows 10 encounter an error where the mouse does not work when experiencing gta vice city. let's fix the error with tipsmake so that the game experience is not interrupted. - Steps to fix mouse error Double click
 double click is the most common mistake when using a mouse, before replacing the new mouse, you can apply the following ways to fix the double click error.
double click is the most common mistake when using a mouse, before replacing the new mouse, you can apply the following ways to fix the double click error. - How to switch left to right mouse on Windows 11
 many left-handed users complain that they have difficulty interacting with their computers. i will guide you how to switch left to right mouse on windows 11...
many left-handed users complain that they have difficulty interacting with their computers. i will guide you how to switch left to right mouse on windows 11... - How to Test Trailer Lights
 it's important that your trailer lights are in proper working condition so that other drivers will see you signal and brake. if your trailer lights seem to be malfunctioning, you can test them in several ways to possibly diagnose and fix...
it's important that your trailer lights are in proper working condition so that other drivers will see you signal and brake. if your trailer lights seem to be malfunctioning, you can test them in several ways to possibly diagnose and fix... - The basic steps of fixing cursor cursors flutter in Windows
 the status of the mouse pointer jumps, the mouse is disordered or the mouse moves automatically while typing the keyboard occurs quite popular, it causes inhibition for the user to keep the mouse to hold the cursor back. this may be because the touchpad on your laptop is too sensitive or maybe because you accidentally touched the touchpad when typing. please try to apply the following corrections below.
the status of the mouse pointer jumps, the mouse is disordered or the mouse moves automatically while typing the keyboard occurs quite popular, it causes inhibition for the user to keep the mouse to hold the cursor back. this may be because the touchpad on your laptop is too sensitive or maybe because you accidentally touched the touchpad when typing. please try to apply the following corrections below.










 How to check the standard hard drive of GPT or MBR
How to check the standard hard drive of GPT or MBR What is USB Type-C, Lightning, which has a superior advantage?
What is USB Type-C, Lightning, which has a superior advantage? 25 interesting things about hard drives you may not know
25 interesting things about hard drives you may not know Learn about Snapdragon microprocessors on smartphones and tablets
Learn about Snapdragon microprocessors on smartphones and tablets Does more RAM make a difference in gaming performance?
Does more RAM make a difference in gaming performance? The real difference between SD Card and SSD card
The real difference between SD Card and SSD card