How to fix unable to print Google Sheets file
Before starting the more complicated Google Sheets fix steps , it's worth checking and making sure the printer cable is properly connected and working properly. Also make sure you have selected the correct printer, if you have more than one. Please follow the 5 ways below to Fix the file cannot be printed in Google Sheets
Method 1: Turn off browser extensions
Extensions that you install in your browser, such as an ad blocker, can also be the culprit that prevents Google Sheets from connecting to the printer and causes Google Sheets to fail to print.
To fix the Google Sheets file printing error, the solution is to turn off the browser extensions.
- On Chrome:
Step 1: Type chrome: // extensions in the address bar of Chrome browser and press Enter . This will open the browser extensions window.
Step 2: Here, find and disable browser extensions by clicking the slider next to the extensions.

Step 3: Finally, check if the Google Sheets file has been printed. If the error still persists, please refer to some of the fixes below.
- On Firefox:
Step 1: On the Firefox browser window, find and click the 3-line dashed icon in the top right corner, select Add-ons.

Or another way is to type about: addons in the address bar of the browser and press Enter . This will open the browser add-ons settings window.
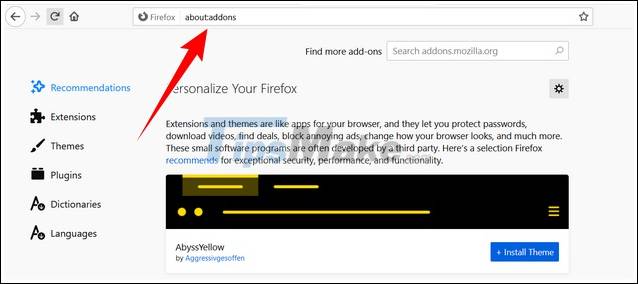
Step 3: Click to select the Disable button (disable) located next to the extension, add-on to disable, disable.

Method 2: Use a different browser
Suppose in case you are using Chrome browser and fail to print the Google sheet file. Try using other browsers like Firefox or Edge, Coc Coc to print the spreadsheet file and see if the error persists.
Method 3: Use incognito mode
When in incognito mode, all extensions are inactive. If you suspect that these extensions are the culprit of failing to print the Google Sheets file, try opening your browser in incognito mode and reprinting the file.
To open incognito browsing in Chrome, click on the 3-dot icon in the top right corner of the screen, select New incognito windows (new incognito window). Or the fastest way is to use the key combination Ctrl + Shift + N.

If the error no longer occurs, it means that one of the extensions you install on your browser is the culprit. Follow the steps in method 1 above to turn off extensions.
Method 4: Run Troubleshoot tool
Troubleshoot is a program built into Windows 10, designed to fix errors, problems related to both hardware and software system.
Follow the steps below to fix printing errors in Google Sheets files using Troubleshoot:
Step 1: Press Windows + I to open the Settings window. Enter the search for Find and fix problems with printing in the Search box as shown below:
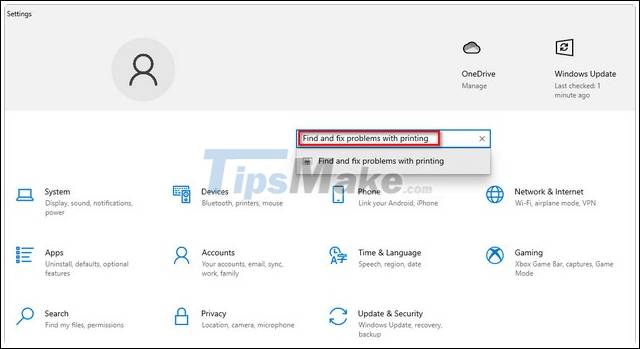
Step 2: If the screen displays a message asking for administrator password, enter the password.
Step 3: On the window displayed on the screen, check the box next to the Apply repairs automatically option and then click Next to start the repair process. Finally double-check whether the Google Sheets file was printed or not.
Method 5: Convert Google Sheets files to PDF
Finally, if you still cannot print the Google Sheets file, the next solution is to convert the spreadsheet file to PDF format and print it.
To do this, open your Google Sheets file, click File => Download => PDF document (.pdf).

The next step is to open the PDF file you just downloaded, find and click the printer icon in the top right corner to print the file.

Hopefully the above methods will help you fix this annoying Google Sheets file not printing.
Good luck.
You should read it
- How to create graphs, charts in Google Sheets
- How to enter 0 in Google Sheets
- How to create a phone number can be called on Google Sheets
- How to choose the print area on Google Sheets
- How to view editing history on Google Sheets
- 6 useful functions in Google Sheets you may not know yet
- How to fix Google Sheets not allowing scrolling
- How to count words on Google Sheets
May be interested
- How to open CSV file when Microsoft Excel is not installed
 for those cases where you don't have microsoft excel installed and want to read and edit the csv file, we can open the file via the online google sheets application.
for those cases where you don't have microsoft excel installed and want to read and edit the csv file, we can open the file via the online google sheets application. - Brother printer error Print unable 02 - Causes and ways to fix the error Print unable 02
 you do not understand why brother printer error print unable 02. the article shows the cause and how to fix the brother printer error print unable 02, click to see now!
you do not understand why brother printer error print unable 02. the article shows the cause and how to fix the brother printer error print unable 02, click to see now! - How to enter 0 in Google Sheets
 normally when entering 0 on google sheets, it will automatically disappear if that 0 is in front of the number line. so how to re-display 0 in google sheets.
normally when entering 0 on google sheets, it will automatically disappear if that 0 is in front of the number line. so how to re-display 0 in google sheets. - How to create a phone number can be called on Google Sheets
 google sheets has a call feature when entering phone numbers into data tables, via callers installed on the computer.
google sheets has a call feature when entering phone numbers into data tables, via callers installed on the computer. - 6 useful functions in Google Sheets you may not know yet
 in this article, i will show you 6 useful functions for the google sheets spreadsheet that you should know such as vlookup, countif, sumif, join, index, ... in addition, you can refer to the functions. and other tips follow the link in the post.
in this article, i will show you 6 useful functions for the google sheets spreadsheet that you should know such as vlookup, countif, sumif, join, index, ... in addition, you can refer to the functions. and other tips follow the link in the post. - How to fix Google Sheets not allowing scrolling
 google sheets is a free and easy to use spreadsheet application that works right out of the box. however, sometimes users face some glitches.
google sheets is a free and easy to use spreadsheet application that works right out of the box. however, sometimes users face some glitches. - How to count words on Google Sheets
 on google sheets, to count the number of words in each cell, users can use the formula with the counta function.
on google sheets, to count the number of words in each cell, users can use the formula with the counta function. - How to set up the right to edit spreadsheets on Google Sheets
 when working on google sheets online, if you want to restrict editing of certain column or row data areas, you can set editing rights on google sheets.
when working on google sheets online, if you want to restrict editing of certain column or row data areas, you can set editing rights on google sheets. - How to create cell border color in Google Sheets
 with google sheets you can completely change the border of the table to the color you like and then print the spreadsheet with that color.
with google sheets you can completely change the border of the table to the color you like and then print the spreadsheet with that color. - How to write notes, comments on Google Sheets
 on google sheets has a comment writing feature, notes in the data box can help users understand the content while working online with many people.
on google sheets has a comment writing feature, notes in the data box can help users understand the content while working online with many people.










 Link Download Microsoft Excel Viewer 12.0.6611.1000
Link Download Microsoft Excel Viewer 12.0.6611.1000 Link download Foxit Reader 10.1.1.37576
Link download Foxit Reader 10.1.1.37576 Link to download Microsoft PowerPoint 2019
Link to download Microsoft PowerPoint 2019 Link download Microsoft Excel 2019
Link download Microsoft Excel 2019 Link Download Microsoft Office 2019
Link Download Microsoft Office 2019 How to merge two PowerPoint files into one
How to merge two PowerPoint files into one