Convert font code, fix font errors, convert VnTime to Time New Roman
Changing font code , changing fonts VnTime to Times New Roman will help correct font errors in old Word documents, help you read and edit more easily. Here's how to switch fonts with Unikey.
Sometimes in the process of working with word in learning and work of each of us, at least once we encounter the case of font error or want to convert the font that we often use to the requested font. To convert fonts as we wish, we can directly use Unikey Vietnamese built-in tools that many people do not pay attention to, very fast and very easy to convert. Please refer to the instructions below of TipsMake.com offline.
How to transcode the font, convert VnTime to Times New Roman
To switch fonts and fix VNTime font errors, follow these steps:
Step 1 : Download Unikey, run Unikey on your computer.
Step 2 : Open the file containing the original text, copy the paragraph to change the font by copying ( Ctrl + C ) or cutting ( Ctrl + X )
For Specifying what type of text is typed, you just need to point your mouse at the content and look at the font box on the menu. This is very important, because if you determine it incorrectly, after the transcoding the font will fail.
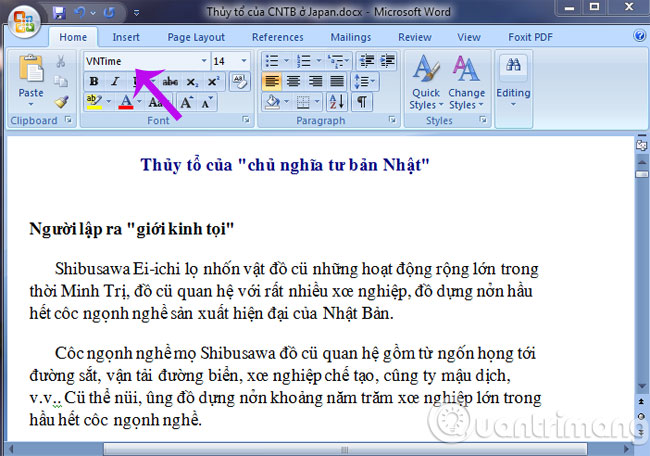
Please note the criteria between the encoding and font as follows:
- TCVN3 code table applies to .Vn fonts (for example: .VnTime)
- VNI window encoding then applies to VNI fonts (eg VNI-Thufap)
- Unicode ( UTF-8 ) encoding , Telex input , apply to fonts like Times New Roman , fonts that are usually available when operating the operating system.
Step 3 : Right-click the Unikey icon in the lower right corner of the screen, select Tools . or press Ctrl + Shift + F6

Step 4: The Unikey Toolkit dialog box appears, do the following:
- Select Source Code Table (for example, TCVN3)
- Select Destination Code (the encoding you want to move to, here for example, Unicode encoding)
- Same with a few other options
Step 5: After you have made your selection, click Transfer code

Step 6 : Then a dialog box informs you that you have successfully transcoded.

If you have not done Copy or Cut, a window will appear:

Step 7: Paste (press Ctrl + V ) the text content into the new file. The text content after transcoding the font is displayed as follows:

With just a few simple steps, you have a converted text font according to your requirements, learning goals and work.
- How to transfer unsigned text with Unikey
- How to use the shortcut function in Unikey?
- Fix the error Unikey can't type Vietnamese
Good luck!
You should read it
- How to change fonts in Windows 11
- How to transfer text code without software
- How to change the Zalo font on the phone
- How to change the font on Android phones
- How to change the font on Skype
- How to change the default Windows 10 font
- How to change the font displayed on Galaxy Note 8
- How to change the font in WordPress
May be interested
- How to convert a PDF file to Word in the correct format without any font errors
 when it comes to editing or editing documents, pdf is not a good choice. that's why we need to convert the pdf file into a doc to edit and edit it in word. thuthuatphanmem.vn will introduce you some ways to transfer
when it comes to editing or editing documents, pdf is not a good choice. that's why we need to convert the pdf file into a doc to edit and edit it in word. thuthuatphanmem.vn will introduce you some ways to transfer - How to convert fonts in Excel
 how to convert fonts in excel. the default font for excel in the publisher's settings is calibri. this is a basic unicode font that is easy to use but if you use it for a long time you may find it boring and nothing special.
how to convert fonts in excel. the default font for excel in the publisher's settings is calibri. this is a basic unicode font that is easy to use but if you use it for a long time you may find it boring and nothing special. - How to fix font errors in Word and Excel
 you are very annoyed when downloading a file that the font fails to read anything. very simply with unikey's full font installer, you can fix those errors.
you are very annoyed when downloading a file that the font fails to read anything. very simply with unikey's full font installer, you can fix those errors. - Instructions to write and read the code is correct
 in the article below, network administrator will guide you how to write and read roman numbers correctly. invite you to follow along.
in the article below, network administrator will guide you how to write and read roman numbers correctly. invite you to follow along. - 5 Software to Convert PDF to Word Without Font Error
 hoang ha pc reveals to you the top software to convert pdf to word without font errors. let's refer to the article below!
hoang ha pc reveals to you the top software to convert pdf to word without font errors. let's refer to the article below! - Guide to convert pdf to word without effective font errors
 not all pdf converters are the same. this article will help you choose the best and most effective tool to convert pdf files to words
not all pdf converters are the same. this article will help you choose the best and most effective tool to convert pdf files to words - How to fix font errors in Word quickly and effectively
 font errors in word are common when downloading documents from the internet or copying text from another computer. let's explore with free download how to fix these errors on many different versions of word.
font errors in word are common when downloading documents from the internet or copying text from another computer. let's explore with free download how to fix these errors on many different versions of word. - Professional PDF file conversion software for Word
 in addition to the services of converting pdf files to word online, the software with similar features will help users to convert pdf files to word without making font errors.
in addition to the services of converting pdf files to word online, the software with similar features will help users to convert pdf files to word without making font errors. - Found traces of the ancient Roman Battlefield in Jerusalem
 a series of new archaeological evidence newly unearthed in jerusalem is judged to be related to some ancient roman battlefield.
a series of new archaeological evidence newly unearthed in jerusalem is judged to be related to some ancient roman battlefield. - How to fix font errors when copying from PDF to Word
 copying text content from pdf to word with a font error is a common mistake that perhaps anyone who works in the office has encountered. the following article shows some ways to fix font errors when copying from pdf to word.
copying text content from pdf to word with a font error is a common mistake that perhaps anyone who works in the office has encountered. the following article shows some ways to fix font errors when copying from pdf to word.










 How to install and configure Java tax declaration online
How to install and configure Java tax declaration online Instructions for changing Zing ID password and installing 2-layer password
Instructions for changing Zing ID password and installing 2-layer password How to fix the error type the number into words on EVkey
How to fix the error type the number into words on EVkey EVkey updated version 1.32, fixed errors, more stable operation
EVkey updated version 1.32, fixed errors, more stable operation VNPT supports users to re-register subscriber information via Zalo, Facebook
VNPT supports users to re-register subscriber information via Zalo, Facebook Guiding to check and supplement VinaPhone subscription information to prevent one-way locking at home
Guiding to check and supplement VinaPhone subscription information to prevent one-way locking at home