How to fix DistributedCOM Error 10016 in Windows 10
The DistributedCOM Error 10016 error is a common Windows problem found on almost every Windows version since Windows XP. This error does not immediately crash the system. You will not be faced with an unexpected blue screen of death. In fact, the error DCOM Error 10016 is not really dangerous.
However, that does not mean you cannot fix it. Here's how to fix DistributedCOM Error 10016 on Windows 10 systems.
Learn about DistributedCOM Error 10016 in Windows 10 and how to fix it
- What is DistributedCOM?
- How to fix DistributedCOM Error 10016 in Windows 10
- 1. Edit the Windows Registry to fix DCOM 10016 error
- 2. Activate DCOM permission for the specific error
What is DistributedCOM?
First, find out what DistributedCOM is and why it displays the error.
Distributed Component Object Model (DCOM) is an indispensable aspect of network communication on Windows computers. This is a proprietary technology of Microsoft, works every time the application makes a connection to the Internet. Traditional COM can only access information on the same machine, while DCOM can access data on remote servers.
For example, many websites and services use scripts that access a remote server. When the system makes a request using the script or otherwise, DCOM will forward the request to the specific script object. Based on how often modern applications use the network connection and computer usage in general, you can see how often DCOM is used.
DCOM errors usually occur when an application or service tries to use DCOM but does not have proper permissions. In most cases, DCOM errors will not affect the system, other than clogging Event Viewer. Because most Windows 10 users do not check the Event Viewer regularly, the DCOM error is nothing to worry about. However, a faultless system is still a better option.
Therefore, the following are the methods to fix DCOM 10016 error.
How to fix DistributedCOM Error 10016 in Windows 10
1. Edit the Windows Registry to fix DCOM 10016 error
The first method is to use the Windows Registry. Simple registry editing can sometimes fix DCOM Error 10016 immediately.
Before editing the registry, you should conduct data backup.
Enter the registry in the search bar on the Start Menu and select the most appropriate result. Go to File> Export , set Export Range to All, then save the Windows Registry to a convenient location. The following fix does not damage the computer, but it is best to back it up in case of an unexpected error.

Now, start fixing the error.
Step 1 : Enter the registry in the search bar on the Start Menu and select the most appropriate result.
Step 2 : Navigate to HKEY_LOCAL_MACHINESOFTWAREMicrosoftOle. You can copy and paste the address into the address bar of Registry Editor.
Step 3 : Delete the following 4 registry keys:
- DefaultAccessPermission
- DefaultLaunchPermission
- MachineAccessRestriction
- MachineLaunchRestriction
Step 4 : Close the Windows Registry Editor, then reboot the system.
The system will no longer see the DCOM Error 10016 error from now on.
2. Activate DCOM permission for the specific error
If this doesn't work, there's a more time-consuming workaround that you can follow. However, if you have a few individual applications all present DCOM errors, the following process will take some time because you have to repeat most of them for each error.
The DCOM Error 10016 error message in Event Viewer contains information related to the specific application or problem creation process.
Enter the event viewer in the search bar on the Start Menu and select the most appropriate result.
Go to Windows Logs> System and locate the nearest DCOM Error 10016 error. Double-click the error message to expand.
The General tab explains the cause of error 10016, lists CLSID (Class ID) and APPID (Application ID) . The string sequences CLSID and APPID look random. However, you can use them to determine which application or service is causing the error 10016.
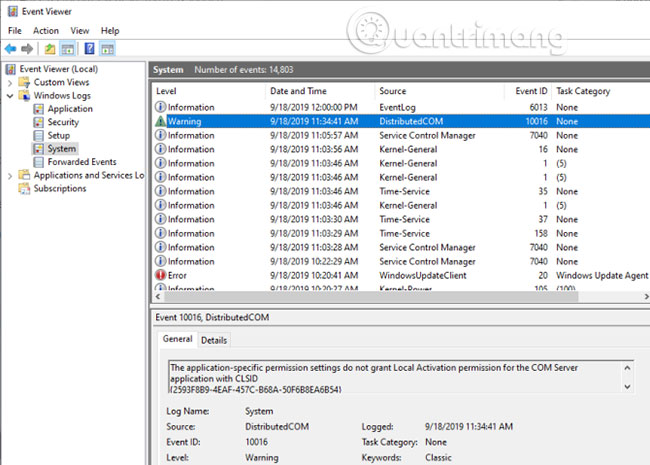
Locate CLSID and APPID in Registry Editor
Here's how you locate the service in Registry Editor.
First, highlight the CLSID in the Event Viewer , then press CTRL + C to copy. Then open Registry Editor. Search the following registry:
HKEY_CLASSES_ROOTCLSID{Nhập CLSID của bạn tại đây} For this example, it looks like the following:
HKEY_CLASSES_ROOTCLSID{2593F8B9-4EAF-457C-B68A-50F6B8EA6B54} Remember, you can copy and paste the address into the Registry Editor address bar. When the CLSID search is finished, you can cross-reference APPID from the error message with the AppID listed in the CLSID.
In this case, the DCOM Error 10016 error comes from Runtime Broker, which is one of the most common causes of this error.

Edit permission CLSID
In the list to the left of the registry entries, right-click the CLSID related to the error, then select Permission> Advanced . From here, you can edit the permissions of the service. Changing file permissions can also fix a host of other Windows 10 issues.
Highlight Administrators and select Edit. Switch Basic Permissions to include Full Control , then click OK> Apply> OK .

Now, reboot the system.
When the restart process is complete, enter Component Services in the search bar on the Start Menu and select the most appropriate result. Go to Computers> My Computer> DCOM Config .
You will see a long list of services that use DCOM in some way. Locate the service by name and APPID, right click and select Properties> Security .
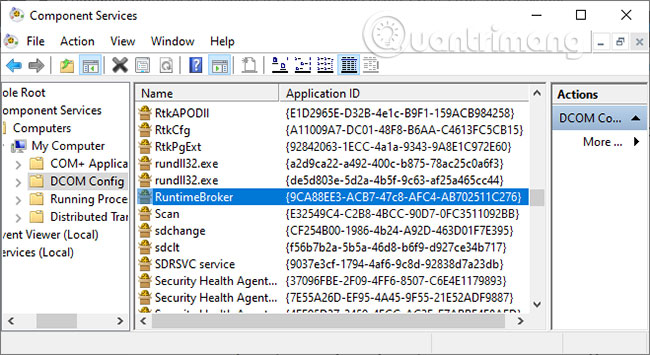
In Launch and Activation Permissions , select Edit> Add> Add a Local Service> Apply . Now, check the box of Local Activation , click OK and reboot the system.
All operations are completed, the process is complete.
Note: Unfortunately, if there are multiple causes of error 10016, you will have to complete this process for each CSLID / APPID combination.
Hopefully, the above methods have helped reduce Distributed COM 10016 errors. It should be emphasized that the DCOM 10016 error is very unlikely to affect system performance. Previously, when Microsoft first introduced 'Distributed' into the Component Object Model, there were holes. However, these vulnerabilities have been fixed and DCOM is currently very safe.
Of course, the DCOM error 10016 is not the only one that appears in Windows 10. If you encounter another problem, this is the most common way to fix Windows 10 errors.
Hope you are succesful.
You should read it
- How to fix 'This App Can't Run on Your PC' error on Windows 10
- Steps to fix error 0x8004FC12 on Windows 11
- How to fix 'An operating system not found' error on Windows 10 and Windows 8.1
- How to fix CLR error 80004005 on Windows 10
- Fix 0xc00000e9 error in Windows
- Steps to fix errors 0xc0000225 on Windows Vista / 7/8 / 8.1 / 10
- How to fix 'PC Name Is Invalid' error on Windows 11
- How to fix 403 Forbidden Error
May be interested
- 5 most common Windows errors and this is a fix
 how many windows errors have you encountered when using a computer? it is frustrating to see error messages because they are often unclear and do not provide a way to fix specific errors. this article will summarize the 5 most common windows errors and how to fix them.
how many windows errors have you encountered when using a computer? it is frustrating to see error messages because they are often unclear and do not provide a way to fix specific errors. this article will summarize the 5 most common windows errors and how to fix them. - 0x80072F8F error when Activation Windows 7 and Vista, this is how to fix it
 windows activation error 0x80072f8f usually occurs during activation of windows 7 or windows vista. the cause of the error may be due to incorrect date and time settings on the system, or other reasons. in the article below, network administrator will guide you through several ways to fix this error.
windows activation error 0x80072f8f usually occurs during activation of windows 7 or windows vista. the cause of the error may be due to incorrect date and time settings on the system, or other reasons. in the article below, network administrator will guide you through several ways to fix this error. - 5 easy ways to fix nvlddmkm.sys error in Windows 10
 the nvlddmkm.sys blue screen error (also known as video tdr failure) has happened to many windows users, most of whom also happen to be using nvidia gpus.
the nvlddmkm.sys blue screen error (also known as video tdr failure) has happened to many windows users, most of whom also happen to be using nvidia gpus. - How to fix Windows error code 0xc000000f
 error code 0xc000000f is a common error on windows pcs. often accompanied by messages like 'windows failed to start' or 'your pc needs to be repaired', are blue screen of death (bsod) errors that no user wants to see.
error code 0xc000000f is a common error on windows pcs. often accompanied by messages like 'windows failed to start' or 'your pc needs to be repaired', are blue screen of death (bsod) errors that no user wants to see. - 9 Windows 8.1 errors have not been resolved
 with the application of new functions such as boot straight into desktop, refreshing the app store and using multiple windows for modern applications, windows 8.1 feels like a new step compared to its predecessor windows 8. although however, there is a question: why doesn't microsoft call it windows 8.5 or windows 9? .
with the application of new functions such as boot straight into desktop, refreshing the app store and using multiple windows for modern applications, windows 8.1 feels like a new step compared to its predecessor windows 8. although however, there is a question: why doesn't microsoft call it windows 8.5 or windows 9? . - How to fix 'PC Name Is Invalid' error on Windows 11
 an example is seeing the error message 'pc name is invalid' displayed on the screen. this error can be quite annoying to encounter as it prevents you from renaming your pc.
an example is seeing the error message 'pc name is invalid' displayed on the screen. this error can be quite annoying to encounter as it prevents you from renaming your pc. - Summary of some ways to fix Windows 10 crash, BSOD error and restart error
 there are many causes that your windows 10 computer crashes, crashes or even reboots itself such as hardware errors, software errors, system failure or due to programs, anti-software virus on your computer .... during use, if unfortunately your windows 10 computer hangs, freezes ... will make you feel very uncomfortable and work efficiency will be reduced due to interruption.
there are many causes that your windows 10 computer crashes, crashes or even reboots itself such as hardware errors, software errors, system failure or due to programs, anti-software virus on your computer .... during use, if unfortunately your windows 10 computer hangs, freezes ... will make you feel very uncomfortable and work efficiency will be reduced due to interruption. - Taskbar on Windows 10 does not work, this is a fix
 a taskbar error that is suspended, unresponsive or inactive is one of the common errors that many windows 10 users have. to fix this error, please refer to the following article of network administrator.
a taskbar error that is suspended, unresponsive or inactive is one of the common errors that many windows 10 users have. to fix this error, please refer to the following article of network administrator. - How to handle the error Windows 11 does not receive enough RAM
 your windows 11 reports an error that does not receive enough ram, lacks ram while the machine's ram is still available. this article will help you handle this situation quickly.
your windows 11 reports an error that does not receive enough ram, lacks ram while the machine's ram is still available. this article will help you handle this situation quickly. - How to fix Windows Update error 0x80190001
 briwindows update is an important component of the windows operating system that keeps the system up to date with the latest security patches and fixes. while these updates are generally helpful, they can cause windows to misbehave or display error messages.
briwindows update is an important component of the windows operating system that keeps the system up to date with the latest security patches and fixes. while these updates are generally helpful, they can cause windows to misbehave or display error messages.










 Cause the virtual machine is slow and how to fix it
Cause the virtual machine is slow and how to fix it What is the USO Core Worker Process or usocoreworker.exe? Are they viruses?
What is the USO Core Worker Process or usocoreworker.exe? Are they viruses? How to remove the power button at the Windows login screen
How to remove the power button at the Windows login screen How to fix the error of not seeing network adapter on Windows 10
How to fix the error of not seeing network adapter on Windows 10 How to customize the Command Prompt on Windows
How to customize the Command Prompt on Windows How to enable and disable Public folder sharing on Windows 10
How to enable and disable Public folder sharing on Windows 10