Cause the virtual machine is slow and how to fix it
Are you experiencing a slow virtual machine problem? Read the following article to learn how to fix the problem.
The tutorial will assume you use Windows 10 as a server and use VMWare Player for virtualization, although these tips also apply to other virtualization platforms like Windows Virtual PC and VirtualBox. And also suppose your virtual machine files are stored on the local C drive.
Instructions to fix virtual machine running slowly
- 1. Hard drive is fragmented
- 2. Anti-malware / anti-virus utilities scan virtual machine directories while in use
- 3. Low system specification
- 4. Not reserve enough RAM for the virtual machine
- 5. The virtual client program is not updated
- 6. Run the virtual machine from an external hard drive
- 7. The hard drive is slow or due to running many programs.
- 8. Using virtual machines without installing virtual machine software
- 9. Graphic drivers are not updated
- 10. The operating system is not updated
- 11. Lack of free space on the virtual drive
- 13. Enabled Intel VT or AMD-v in the BIOS but not in VMware Player
- 14. Adjust the virtual machine process priority
1. Hard drive is fragmented
The first reason virtual machines run slowly is due to fragmentation of the hard drive or virtual drive.
Tip : Linux distributions (ubfox, zorin, etc.) do not need to be fragmented due to the file system it uses. Windows 8 and Windows 10 named Defragging (defragment) as Optimization (optimization).
Defrag virtual drives:
Like physical hard drives, virtual hard drives can be fragmented. Defragment rearranges unused files, programs, and space on a virtual drive to make programs run faster and open files faster. Defrag does not regain unused space on the virtual drive. To reclaim unused space, partition the hard drive
- Guide to split hard drive right in Windows 10
For best hard drive performance, follow these steps:
Step 1 . Run the disk defragmentation tool inside the virtual machine. Access to This PC (or My computer) , right click on the local C drive, select Properties . On the Tools tab, click Defragment now or Optimize .

Step 2 . Turn off the virtual machine power when it completes defragmentation in the virtual machine, then defragment the virtual disks from the virtual machine settings editor.
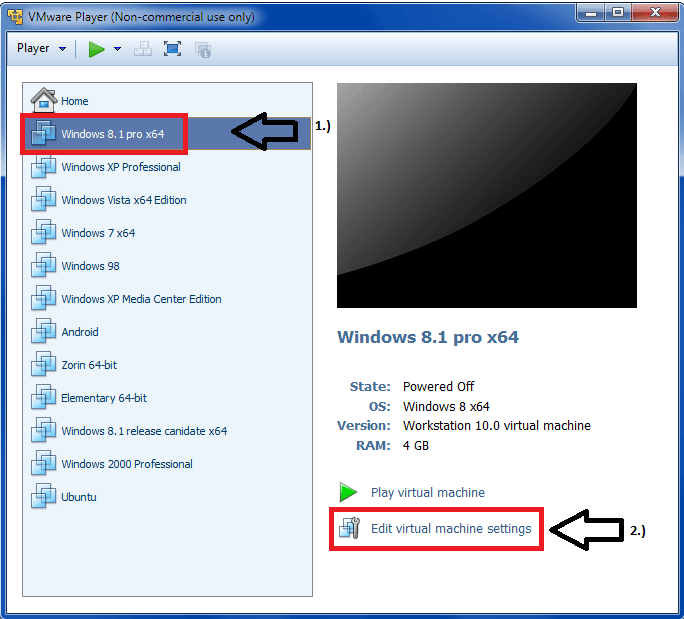
Select the virtual disk you want to defragment, then click on Defragment or Optimize .

Tip : This method works only for virtual drives, not physical hard drives. The process of defragmenting the drive can take a long time.
Step 3 . Run the hard drive defragmentation tool on the host computer (physical). Click Start , access This PC (or My computer ), right-click the local C drive, and select Properties . On the Tools tab, click Defragment now or Optimize .
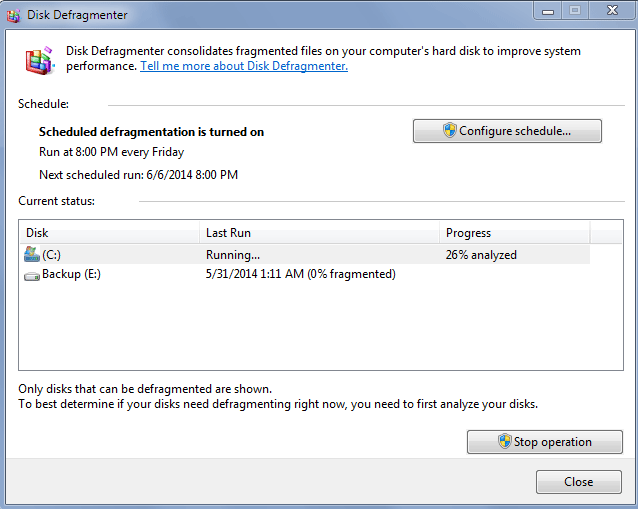
Note: Defragmentation requires a free workspace on the server hard drive. If the virtual drive contains a single file, you need free space equal to the size of the virtual drive file. Other virtual drive configurations require less free space.
2. Anti-malware / anti-virus utilities scan virtual machine directories while in use
When using a virtual machine, you may be slow because of anti-virus software or programs like Malwarebytes scan the virtual machine files on the server while in use, slowing down the virtual machine. So you need to remove folders containing virtual machine files, not scans to avoid slowing it down.
Warning: If you do this, anti-virus and malware programs cannot find infected files in these folders if they exist. Therefore, you should scan virtual machine folders by right-clicking on the folder and selecting scanning with security software.
Tip: This tutorial will work with Malwarebytes. You need to read anti-virus software and other real-time scanners to find the exclusion settings. It is usually in the program settings.
First, open Malwarebytes, click on Settings .

Click on the Exclusions tab.

Click on Add folder . Select the directory containing the virtual machine files. Click on Select Folder .

3. Low system specification
You should use at least Intel I3 or AMD A8 (quad core) and 8GB RAM for best performance. Of course, you can run virtual machines with lower specifications but to be able to use virtual machines and open many things without being slow, you should use the system with such statistics.
Make sure the server has more physical memory than the total memory used for the following:
- Server operating system
- The application will run naturally on the server
- The total memory that will be used by the guest operating system and applications on all virtual machines will run at any time.
4. Not reserve enough RAM for the virtual machine
Below is a list of recommended system RAM for virtual machines:
Warning: You can spend a lot of RAM on an operating system, but with older operating systems like Windows 98, it can crash and become unstable if you give too much RAM.
You can find these settings in the RAM settings for the appropriate virtual program. This is where you can find it on VMWare Player:
Follow step 1 in the image, but select the memory on the setting screen, adjust the RAM parameters here.

5. The virtual client program is not updated
You need to make sure that VMWare or whatever program you use is up to date.
6. Run the virtual machine from an external hard drive
Running a virtual machine from an external hard drive is not recommended and will slow down the virtual machine unless it's an SSD hard drive on USB 3.0.
7. The hard drive is slow or due to running many programs.
Hard drive speed
If your hard drive has a speed of 5400 RPM, consider upgrading to a faster 7200RPM or 10000RPM hard drive.
An even better and faster option is to consider buying a HHD / SSD or SSD hybrid hard drive. These hard drives will significantly increase performance by storing virtual machine files there.
Using multiple applications
If you run multiple applications on the server operating system while using the virtual machine, your virtual machine will be slow. Consider using the second hard drive for virtual machines for best performance. This way, the server operating system and programs will run separately with the virtual machine and the virtual machine can use the maximum speed of the hard drive or SSD.
8. Using virtual machines without installing virtual machine software
If you use VMWare Player, you need to install VMware tool because this significantly affects performance.
9. Graphic drivers are not updated
You need to make sure your system graphics driver is always up to date. To update them, refer to the article How to update drivers for NVIDIA video cards and How to update drivers for AMD video cards on Windows 10.
10. The operating system is not updated
The server operating system as well as the virtual machine operating system or the client computer must be updated to the latest version.
- How to update Windows 10 to Windows 10 May 2019 (1903)
11. Lack of free space on the virtual drive
Tip: This is only really important when you have a more modern operating system. Older operating systems such as Windows 98 have limits on the amount of hard drive that they can see due to the type of file system used. You may need to research the operating system to see the maximum file size and supported hard drive size. Sometimes it's limited by the operating system itself, others by the fat or fat32 file system.
- What are FAT32, NTFS, exFAT format?
In a virtual machine, access the disk management tool or My computer and see how much space is left. If the virtual drive capacity is low, increase it to have at least 20% of the free space on the storage drive.
To do so, follow these steps:
Prerequisites
- Turn off the virtual machine.
- Verify that the virtual disk is not mapped or mount. You cannot extend the virtual disk while it is mapped or mounted.
- Verify that the virtual machine has no snapshots (system status before a specified time).
- Verify that the virtual machine is not a linked copy or the parent of the linked copy.
Procedure:
Step 1. Select the virtual machine and select VM> Settings .
Step 2. On the Hardware tab, select the virtual drive to expand.
Step 3. Select Utilities> Expand .
Step 4. Set a new maximum size for the virtual drive. You can set the size between 0.001GB to 2TB for a virtual drive.
Step 5. Select Expand .
Step 6 . Click OK after the drive expansion process is completed.
12. Do not enable Intel VT or AMD-v virtualization in the BIOS
You need to enable Intel VT or Amd-v virtualization in the BIOS because it adds many performance benefits when using a virtual machine. View the computer documentation or search on Google for device models for instructions on how to do that.
- Is the Virtualization test on Windows 10 enabled?
13. Enabled Intel VT or AMD-v in the BIOS but not in VMware Player
If you have hardware that supports virtualization, make sure the virtual machine program is like VMware Player, Virtualbox, etc. use it.
In VMware Player, access Virtual machine settings and in the Processor tab, select Virtualize Intel VT-x / EPT or AMD-V / RVI .

14. Adjust the virtual machine process priority
If none of these resolve the issue, adjust the virtual machine's process priority.
In Task Manager on the server that the virtual machine is running on, setting the virtual machine process priority to High can make the virtual machine run more smoothly. Right click and process for virtual machine, select High priority.
However, doing this can cause the server to slow down when doing other things while running the virtual machine because you are telling the virtual machine the computer is the highest priority.
I wish you successful implementation!
You should read it
- Instructions for speeding up virtual machines in full set
- How to Tune a Java Virtual Machine (JVM)
- Is the Hurom review machine slow down good? How much?
- 5 best virtual machines for Windows 11 PCs
- Stealing virtual machines and virtual machine data
- Steps to install windows 11 on virtual machine, how to install windows 11 on VMware
- Monitor Hyper-V with the command line (Part 3): Check virtual machine status
- Learn about virtual machines
- How to create a Windows 10 virtual machine with VMware Player and VirtualBox
- Collect the Process ID information or GUID of Hyper-V Virtual Machine
- How to copy data from real machine to VMware virtual machine
- Create clone virtual machine for current Windows hard drive
May be interested

What is the USO Core Worker Process or usocoreworker.exe? Are they viruses?

How to remove the power button at the Windows login screen

How to fix the error of not seeing network adapter on Windows 10

How to customize the Command Prompt on Windows

How to enable and disable Public folder sharing on Windows 10

How to install and run Nginx Server on Windows 10






 Instructions for speeding up virtual machines in full set
Instructions for speeding up virtual machines in full set How to Tune a Java Virtual Machine (JVM)
How to Tune a Java Virtual Machine (JVM) Why You Should Have a Virtual Machine in Hand
Why You Should Have a Virtual Machine in Hand Is the Hurom review machine slow down good? How much?
Is the Hurom review machine slow down good? How much? 5 best virtual machines for Windows 11 PCs
5 best virtual machines for Windows 11 PCs Stealing virtual machines and virtual machine data
Stealing virtual machines and virtual machine data