How to fix slow responsive keyboard errors on Windows 10
Poor keyboard performance is mainly due to lack of memory and system resources, the article will introduce some tips to fix this error.
Launch the System Maintenace
Sometimes cleaning out unused files and shortcuts will help you troubleshoot software problems, often causing keyboard malfunctions. Doing:
• Go to Control Panel> Troubleshooting.
• Navigate to the System and Security section and click on the Run Maintenance Task option.
• Follow the instructions to run the system maintenance troubleshooter.
Once done, check to see if the issue has been resolved. If not, try the next step.
Adjust the Character Repeat parameter in Keyboard Properties
Character Repeat rate is a parameter that shows the delay value of character display when you type. Sometimes this parameter improperly adjusted can also make you feel the keyboard response is delayed. Doing:
• Press the key combination Windows + R.
• In the Run dialog box, type control keyboard and press Enter.
• In the Keyboard Properties window, click the Speed tab.
• Next drag the slider at Repeat rate to the highest level. Finished click OK.
Then check that the keyboard is working properly again. If not, try the next step.
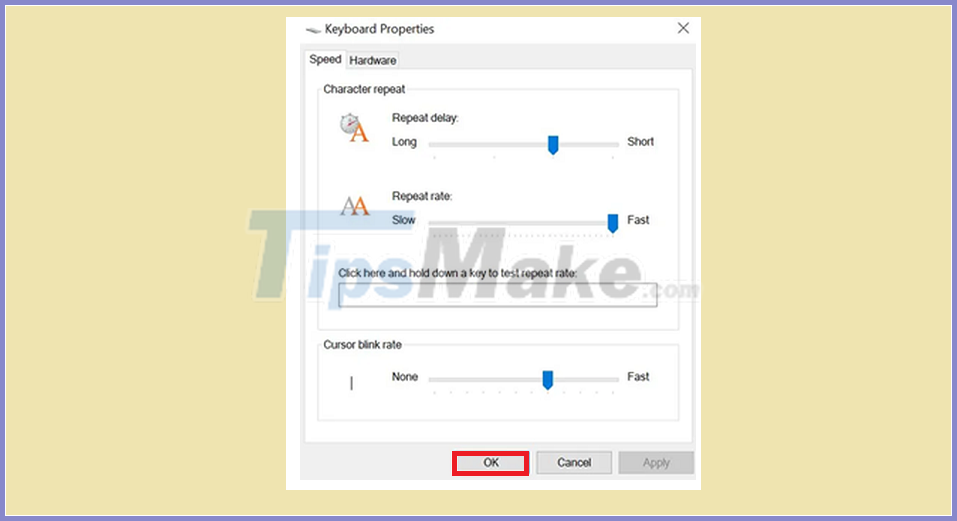
Adjust the Repeat rate parameter to speed up the display of characters
Turn off Filter Keys
• Press the Windows + I key combination to open the system setting window.
• Open Ease of Access, then select Keyboard in the left menu column.
Finally turn off the Use Filter Keys option.
Use the DISM tool
• Open Start menu, search for Command Prompt application (cmd) and launch it as Administrator.
• In the command line execution window, type: DISM.exe / Online / Cleanup-image / Restorehealth and press Enter.
After completing the test, close the Command Prompt window and reboot the system.

Create a new user account
If you still cannot fix the error, try creating another account on the system to use. Most likely the files in the account's profile are damaged, so try creating a new account to use.
Reinstall keyboard driver
• Press the key combination Windows + X, then choose Device Manager> Keyboard.
• Expand Keyboard options, right-click on the device name of the keyboard and choose Uninstall.
Then reboot the system to apply the change, then try to check if the keyboard is working quickly again.

Use Clean Boot mode
• Press the Windows + R key combination, enter the keyword msconfig and press Enter.
• On the General tab, select the Selective startup line, then check the 2 boxes Load System services and Use original boot configuration.
• Select next through the Services tab, select the option Hide All Microsoft Services. Done, press the button Disable all.
• Click the Startup tab and click Open Task Manager. Turn off Task Manager and click OK to save the settings.
Finally restart the machine to check.
You should read it
- Top 5 best keyboard test software
- How to fix keyboard errors
- KeyboardTest - Software testing keyboard, checking keyboard errors
- 4 ways to fix laptop keyboard errors should try before you buy a new keyboard
- How to fix a Laptop does not recognize the keyboard
- Best ergonomic (Ergonomic) keyboard 2018
- How to fix the error of not being able to type the number on the laptop keyboard
- How to fix laptop keyboard error does not type any keys
May be interested
- Fix the inactivity laptop keyboard error
 keyboard is an important component on all computers in general that laptops in particular.
keyboard is an important component on all computers in general that laptops in particular. - Disable Windows 10 keyboard in 5 simple ways
 for some reason you want to disable the keyboard on your windows computer. for example, you are watching an episode and you do not want someone to accidentally press the button on the keyboard and reload from scratch or reuse it. you can then disable the keyboard on your windows computer.
for some reason you want to disable the keyboard on your windows computer. for example, you are watching an episode and you do not want someone to accidentally press the button on the keyboard and reload from scratch or reuse it. you can then disable the keyboard on your windows computer. - Top 5 best keyboard test software
 top 5 best keyboard test software. the keyboard is an important means of input on a computer, but it is also a tool that can easily be damaged by impact or weather (hot, humid) that cause a short circuit and cause the keyboard to malfunction or even function. is causing your computer to make confusing errors and even blue screen errors.
top 5 best keyboard test software. the keyboard is an important means of input on a computer, but it is also a tool that can easily be damaged by impact or weather (hot, humid) that cause a short circuit and cause the keyboard to malfunction or even function. is causing your computer to make confusing errors and even blue screen errors. - 5 Simplest Ways to Fix Windows 10 Slow Startup Error
 are you looking to fix your computer's slow startup? hoang ha pc will provide you with 5 simple and easy ways to fix windows 10 slow startup errors!
are you looking to fix your computer's slow startup? hoang ha pc will provide you with 5 simple and easy ways to fix windows 10 slow startup errors! - Fix keyboard error not working on Windows 10
 when the keyboard on your windows 10 computer is not working, typing is not possible, type the text but show the menu. although you have applied everything but you seem to be helpless. you can apply some solutions below to fix keyboard error on windows 10 offline.
when the keyboard on your windows 10 computer is not working, typing is not possible, type the text but show the menu. although you have applied everything but you seem to be helpless. you can apply some solutions below to fix keyboard error on windows 10 offline. - Many users report that Windows 11 causes NVMe SSDs to slow down
 over the past few months, there have been many user reports on technology forums about windows 11 reducing the performance of nvme ssds. the problem seems to be different with each type of ssd having different symptoms.
over the past few months, there have been many user reports on technology forums about windows 11 reducing the performance of nvme ssds. the problem seems to be different with each type of ssd having different symptoms. - How to fix keyboard errors
 the design has a movable joint that makes the phone slide and fold less durable than a bar phone. but this does not mean that simple bar phones are hard to break down. typically, the problem is related to the phone's keyboard in general.
the design has a movable joint that makes the phone slide and fold less durable than a bar phone. but this does not mean that simple bar phones are hard to break down. typically, the problem is related to the phone's keyboard in general. - How to fix AutoCAD lagging, freezing, and slow running errors
 autocad is popular technical drawing software in the mechanical, architectural and construction industries. when installing, autocad also requires users to install on a computer with the required standard configuration to avoid errors, of which autocad lagging, freezing, and slow running errors are the most common errors.
autocad is popular technical drawing software in the mechanical, architectural and construction industries. when installing, autocad also requires users to install on a computer with the required standard configuration to avoid errors, of which autocad lagging, freezing, and slow running errors are the most common errors. - KeyboardTest - Software testing keyboard, checking keyboard errors
 keyboardtest software helps you check the keyboard easily and quickly, you will be able to detect faulty keys so that you can find a solution.
keyboardtest software helps you check the keyboard easily and quickly, you will be able to detect faulty keys so that you can find a solution. - Fix Asus Laptop Running Slow In Windows 10/11
 are you annoyed about your asus laptop running slowly in windows 10/11? you're not alone. many users complain that their asus laptop runs much slower than before and wonder how to speed up their laptop.
are you annoyed about your asus laptop running slowly in windows 10/11? you're not alone. many users complain that their asus laptop runs much slower than before and wonder how to speed up their laptop.










 How to fix STOP 0x0000003D error
How to fix STOP 0x0000003D error 6 ways to fix 'Windows Can't Communicate With the Device or Resource' error
6 ways to fix 'Windows Can't Communicate With the Device or Resource' error Fixed Game Security Violation Detected in Windows 10
Fixed Game Security Violation Detected in Windows 10 Blue screen of death BSOD error codes list
Blue screen of death BSOD error codes list How to fix STOP error 0x0000008E
How to fix STOP error 0x0000008E What is 'Code 10' error in Windows? And how to fix it?
What is 'Code 10' error in Windows? And how to fix it?