How to handle a computer error message Your computer is low on memory on Windows
You are using the computer, the screen suddenly appears Your computer is low on memory error message, along with the applications that you are opening will be closed. Even if you reboot the machine, it still can't be fixed, because this is a memory error. To thoroughly overcome this situation, it is best to upgrade more RAM. But first, try applying the following methods of TipsMake.com already.
Windows 8, Windows 8.1 and Windows 10 are great platforms that provide some of the features available to improve the user experience and troubleshoot easily. A common error on Windows 8, Windows 8.1, and Windows 10 systems (which cannot be fixed using classic troubleshooting processes) is a low virtual memory-related error. Unfortunately, you cannot fix this problem automatically.

This message refers to low virtual memory, resulting in latency issues and problems on Windows devices. There are many reasons for the 'Your Computer is low on memory' error, the article will guide you to fix this problem in the following cases:
- Computer notices low memory but in fact it is not. Many users report that when this warning appears, the computer memory actually still works correctly. It seems that the computer misinterpreted different memory indicators.
- The computer has low memory due to Claymore software. This virtual money digging software seems to use too much memory, making a low memory message appear.
See also: What to do when the computer is infected with the virus to save virtual money?
- Sometimes, low memory errors also cause black screen problems, forcing users to restart their computers.
- CutePDF displays the error message 'Your computer is low on memory'. CutePDF is a PDF converter that often displays low memory warnings. These messages usually appear when users want to print converted PDF files.
See also: The best online file conversion tools for all your formatting needs
- The message "Your computer is low on memory" appears when saving the Excel file.
- This error appears in the game Dying Light, Call of Duty, WoW and many other games. If you are a gamer, you may have encountered this error message a few times. The game uses a lot of memory and for this reason, they often trigger low memory errors.
How to handle a computer error message Your computer is low on memory on Windows
- 1. Scan the entire system
- 2. Close the programs that are using too much memory
- 3. Use the Windows troubleshooter
- 4. Increase virtual memory manually
- 5. Repair the registry
- 6. Update the operating system
- 7. Check the hard drive error
- 8. Delete temporary files and folders
- 9. Delete recently installed software
1. Scan the entire system
Some malicious files may cause the error message 'Your Computer is low on memory'. These programs will prompt you to download a lot of software to fix low memory problems. And this may be a fake message to trick you into installing unwanted software, so you should not download and install anything on your computer.
In this case, you should use powerful anti-virus / anti-malware software to perform computer scans, remove these viruses and malware. You can run Windows' integrated antivirus software, Windows Defender or a third-party antivirus solution. If you don't know how to use Windows Defender, you can refer to the article How to Kill Viruses with Windows Defender Offline on Windows 10 Creators.
If the virus or malware is the cause of a low memory problem, then after using the security tool, the error message will disappear.
2. Close the programs that are using too much memory
Normally, "Your Computer is low on memory" error occurs when there are many processes or software running on your system that use too much memory. In this case, the RAM does not support all these processes and you will be prompted to make some changes to disable some programs.
Yes, that's exactly what you need to do, remove unnecessary programs. Note, if you disable system processes, it may lead to operating system crashes. Follow the steps below:
Step 1 : Launch Task Manager on the device by right-clicking on the taskbar and selecting the Task Manager option.

Step 2 . Then, from the Task Manager main window, select the Processes tab and click Memory (Private Working set) to sort your processes according to memory usage.
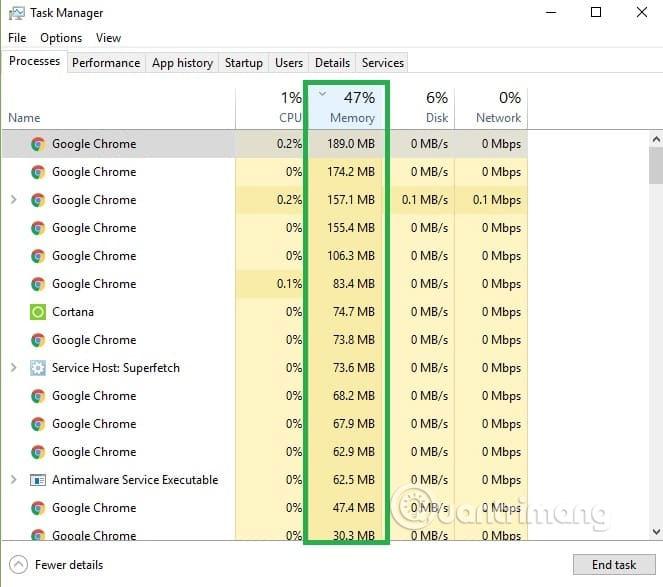
Step 3 . From there, just remove or end the process using too much memory. This will solve your problem.

3. Use the Windows troubleshooter
In some cases, if a program is closed unexpectedly, you may receive the error message 'Your Computer is low on memory'. This error occurs because Windows is allocating too much virtual memory for the process in question, while the system is trying to fix all the problems.
Anyway, don't worry because you can solve these problems by running System Maintenance, see the steps below on Windows 8.
Step 1 : From the Start screen, press the Wind + F key.
Step 2 : In the search box, type Troubleshooting .
Step 3 : From the Troubleshooting window, select View All (located on the left panel) and select System Maintenance .
Step 4 : Touch Next and wait while your Windows 8 system runs the troubleshooting process.
If you want to avoid closing programs, you can use Windows 10's built-in troubleshooting tool.
1. Go to Settings> Troubleshoot > scroll down and select Find and fix other problems.

2. If one of the applications installed on your computer uses a lot of memory, you should run the Windows Store Apps troubleshooting tool.
4. Increase virtual memory manually
By increasing virtual memory, you can solve low memory problems or warnings. Of course, you will have to do it manually because there are no applications dedicated to this issue. This process is very easy, refer to the article This is how to increase virtual memory capacity on Windows and follow the instructions.
5. Repair the registry
The easiest way to fix the registry is to use a dedicated tool, such as CCleaner. Don't forget to back up the registry in case something goes wrong.
You can also use Microsoft System File Checker to check for corrupted system files. This utility checks all protected system files and fix problematic files if possible. Here's how to use System File Checker.
Step 1 . Go to Start > type cmd > right click on Command Prompt > select Run as Administrator .
See also: Instructions to open Command Prompt under Admin on Windows

Now type the command sfc / scannow .
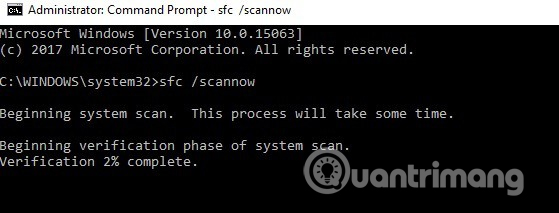
Step 2 . Wait for the scan to finish and then restart the computer. All corrupted files will be replaced when rebooted.
6. Update the operating system
Make sure you are running the latest Windows OS update on your device. Microsoft is constantly launching Windows updates to improve system stability and fix various issues.
To access the Windows Update section, you can simply type " update " into the search box. This method works on all Windows versions. Then, go to Windows Update, check for updates and install available updates.

See also: 10 notes when upgrading the operating system
7. Check the hard drive error
On Windows 8.1, you can open the drive you want to check in File Explorer. Then, right click on the drive you want to scan and select Properties . Go to the Tools tab, select Check and then select Scan Drive .
On Windows 10, you can run disk tests with Command Prompt. Open Command Prompt as an administrator and type chkdsk C: / f and press Enter . Replace C with your hard drive partitioning character.

If no / f parameter is used, chkdsk will display a message that the file needs to be fixed, but it does not fix any errors. The chkdsk D: / f command detects and corrects logic problems affecting your drive. To fix physical problems, run the / r parameter.
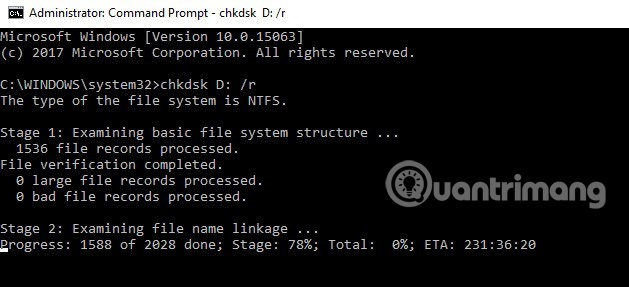
See also: Check and fix hard drive errors with CMD on Windows
8. Delete temporary files and folders
The simplest and fastest way to delete temporary files and folders is to use Disk Cleanup . When you use your computer or browse the Internet, your computer will accumulate many unnecessary files. These files are called junk files, which can affect the speed of computer processes and lead to low memory error messages. Here's how to use Disk Cleanup on Windows 10:
Step 1 . Go to Start > type Disk Cleanup > launch the tool.

Step 2 . Select the drive you want to delete, the tool will tell you how much space can be freed.

Step 3 . Select Clean up system files .
See also: Freeing up hard drive space automatically on Windows 10 with Disk Cleanup
9. Delete recently installed software
If you have recently installed new software on your computer, try uninstalling the software by going to Start > typing Control Panel > selecting the program recently added> click Uninstall .
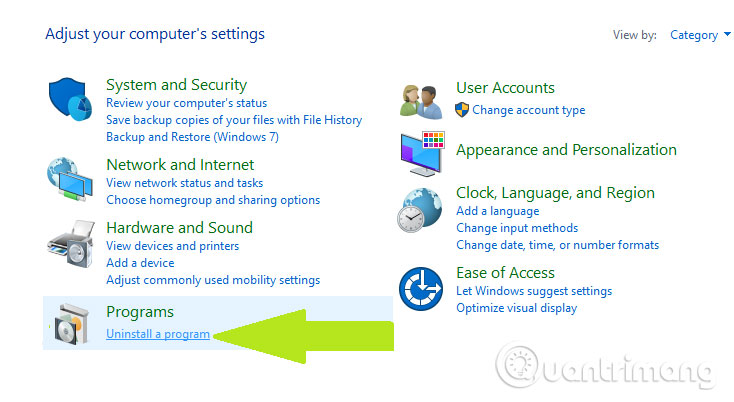
Then restart your computer and see if the problem has been resolved.
These are the best methods that apply to windows 8.1 and 10. If you can't fix these problems after using the above solutions, you should consider upgrading your RAM. Refer to the article How to upgrade RAM on computers and Laptops.
See more:
- Fix A disk read error occurred on Windows
- Fixed a bug when Libraries folder opened automatically when booting the computer
- The simple way to fix computer errors is suddenly turned off
I wish you all success!
You should read it
- What is virtual memory? How to set Virtual memory for Windows computers
- How to determine if computer memory has a problem?
- How to Adjust Virtual Memory
- How to fix Windows 10 memory leak
- How to manage Pagefile virtual memory in Windows 10
- Monitor Hyper-V with the command line (Part 4)
- How to fix the insufficient memory error on the printer the easiest
- Increase Virtual Memory for Mac applications
May be interested
- How to fix 'An operating system not found' error on Windows 10 and Windows 8.1
 error an operating system was not found is one of the common ones that usually happens on windows 10 or windows 8.1. this error comes out after the user upgrades windows (from windows 8.1 to windows 10), updates the bios, .... if the screen of your windows 10 or windows 8.1 computer displays the message an operating system wasn ' t tìm thấy. hãy thử gỡ bỏ nào nào mà không chứa một hệ thống hành động. press ctrl + alt + del to restart, follow the steps below to fix the error.
error an operating system was not found is one of the common ones that usually happens on windows 10 or windows 8.1. this error comes out after the user upgrades windows (from windows 8.1 to windows 10), updates the bios, .... if the screen of your windows 10 or windows 8.1 computer displays the message an operating system wasn ' t tìm thấy. hãy thử gỡ bỏ nào nào mà không chứa một hệ thống hành động. press ctrl + alt + del to restart, follow the steps below to fix the error. - How to fix BSOD Memory Management error
 in this article, tipsmake.com will help you to solve bsod memory management error. simply put, the bsod memory management error means there is a serious memory management error. stop code bsod memory management is 0x0000001a.
in this article, tipsmake.com will help you to solve bsod memory management error. simply put, the bsod memory management error means there is a serious memory management error. stop code bsod memory management is 0x0000001a. - How to fix errors without message notifications on iOS 11
 on ios 11, there is an error not receiving notification of incoming messages, even though it has enabled message notification on iphone / ipad.
on ios 11, there is an error not receiving notification of incoming messages, even though it has enabled message notification on iphone / ipad. - How to fix Video Memory Management Internal error on Windows
 video error memory management internal (error code 0x0000010e) appears because the video driver is corrupted or incompatible on the current windows version.
video error memory management internal (error code 0x0000010e) appears because the video driver is corrupted or incompatible on the current windows version. - How to Fix USB error or SD memory card error
 if you are facing problem, usb error or damaged, unreadable sd memory card. if you are having trouble with your usb storage device or sd memory card, find out how to fix usb error and sd card error
if you are facing problem, usb error or damaged, unreadable sd memory card. if you are having trouble with your usb storage device or sd memory card, find out how to fix usb error and sd card error - How to fix 0x0000001E: KMODE EXCEPTION NOT HANDLED on Windows
 error 0x0000001e: kmode exception not handled system error handler message cannot handle exceptions generated from kernel mode program.
error 0x0000001e: kmode exception not handled system error handler message cannot handle exceptions generated from kernel mode program. - How to fix OneDrive error makes CPU overload on Windows 10
 the error of opening onedrive causes cpu overload to occur frequently on windows 10 creators, causing the device to be in a state of 'stall' continuously.
the error of opening onedrive causes cpu overload to occur frequently on windows 10 creators, causing the device to be in a state of 'stall' continuously. - How to fix Attempted Execute on Noexecute Memory on Windows
 error attempted execute on noexecute memory (stop code 0x000000fc) occurs because the driver is corrupted, old or driver conflicts. this error usually occurs after installing new hardware on the computer.
error attempted execute on noexecute memory (stop code 0x000000fc) occurs because the driver is corrupted, old or driver conflicts. this error usually occurs after installing new hardware on the computer. - How to set up the Xbox One gaming console on Windows 10
 some people say that the best way to play a computer game is to use a gaming handle. if you have the same opinion, you'll be glad to know that microsoft has made it easier to use the xbox one handle on windows 10.
some people say that the best way to play a computer game is to use a gaming handle. if you have the same opinion, you'll be glad to know that microsoft has made it easier to use the xbox one handle on windows 10. - How to check and detect RAM and hardware problems on your Windows computer?
 check your ram, check your hardware when you suspect they will help you find a solution soon. here are some ways to check and detect problems on ram, hardware of computers running windows 10, windows 7, ...
check your ram, check your hardware when you suspect they will help you find a solution soon. here are some ways to check and detect problems on ram, hardware of computers running windows 10, windows 7, ...










 How to fix an empty Network Connections interface
How to fix an empty Network Connections interface How to fix errors cannot open Windows Defender on Windows 7/8/10
How to fix errors cannot open Windows Defender on Windows 7/8/10 Some ways to fix DNS Server Not Responding on Windows 7/8/10
Some ways to fix DNS Server Not Responding on Windows 7/8/10 Headphone, earphones are shy, noisy, hard to hear and how to fix them?
Headphone, earphones are shy, noisy, hard to hear and how to fix them? Instructions for fixing Access Denied errors during file or folder access on Windows
Instructions for fixing Access Denied errors during file or folder access on Windows How to fix sound errors on Realtek Onboard sound card
How to fix sound errors on Realtek Onboard sound card