Instructions for installing DHCP Role in Windows Server 2012
As you know Dynamic Host Configuration Protocol (DHCP) - The dynamic server configuration protocol is the network services that are commonly deployed in today's network environment. DHCP is mainly used to automatically distribute IP configuration settings to clients on the network, eliminating manual server configuration, on TCP / IP-based networks.
DHCP role settings
To install the DHCP role, you will have to follow the steps below.
Step 1 - Switch to Server Manager → Manage → Add Roles and Features .
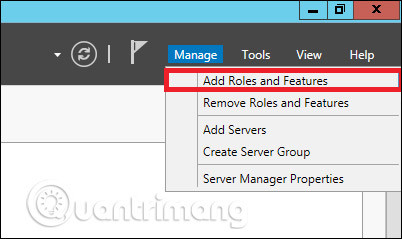
Step 2 - Click Next .
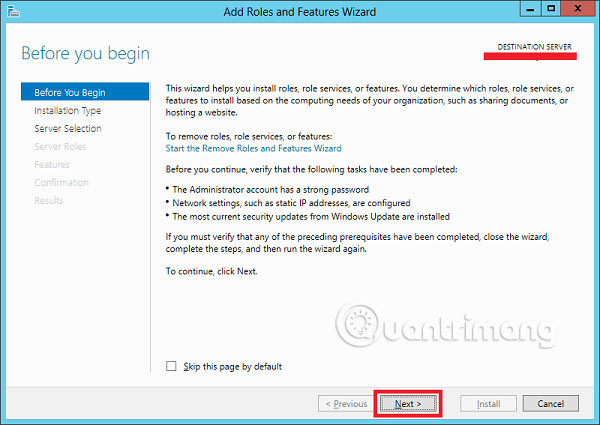
Step 3 - Select Role-based or feature-based installation option → click Next .

Step 4 - Install the Local DHCP Role because it will select a server from the Pool Server → then click Next .

Step 5 - From the Roles lists , select DHCP Server role → click Add Features on the window that appears as shown in the following screenshots.


Step 6 - Click Next .

Step 7 - Click Next .
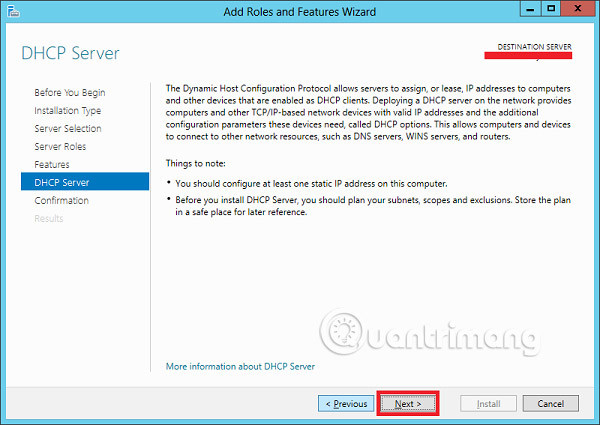
Step 8 - Click Install .

Step 9 - Click Close .

Configuration after deployment
In this section, we will see how to perform the post-deployment configuration of DHCP. Please follow the steps below.
Step 1 - Click the warning icon and then click " Complete DHCP Configuration ".

Step 2 - Click Next .

Step 3 - Select a domain user account with permission to create objects in Net Services container in the active directory or domain administrator account → click Next .

Step 4 - Click Close .

Scope of DHCP deployment
Now you have to configure the service to make it useful for computers. To do this, you need to follow the steps below.
Step 1 - Find Server Manager screen → Tools → DHCP screen .

Step 2 - Right-click DHCP Server → then click ' Add / Remove Bindings . '
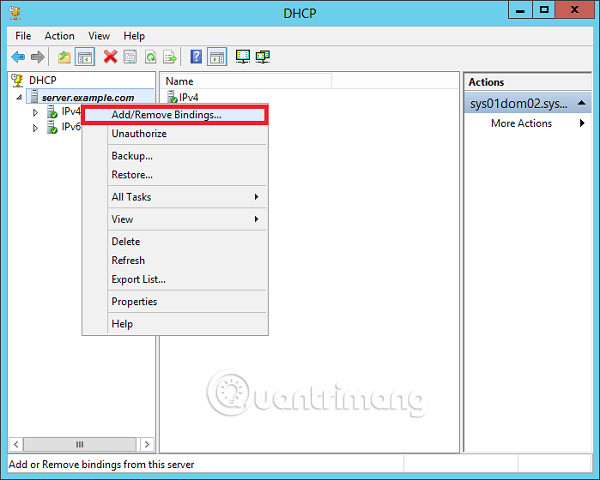
Step 3 - Make sure the server's static IP address appears as shown in the following screen shot.

Step 4 - Right click on IPv4 → Select ' New Scope '.

Step 5 - Click Next .

Step 6 - Enter Scope Name and description as shown in the following screenshot and then select Next .

Step 7 - Enter the Start and End IP addresses , Subnet masks , and default Length ' 24 ' for C class subnets → click Next .

Step 8 - Enter your IP range in the exclusion list. If you have a device on the network that requires a static IP address, make sure that the excluded range of the Start and End ranges is specified earlier → click Next .

Step 9 - Enter the desired period for the specified IP or leave it default → then click Next .

Step 10 - Select ' Yes, I want to configure these options now to configure the DHCP options for the new scope ' → then click on Next .

Step 11 - Enter the default port as your IP Router → then click Next .

Step 12 - Add DNS IP → click Next (we can set Google DNS or if it is a Domain environment you can put DC IP there) → then click Next .

Step 13 - Specify your WINS Server if available → and then click Next .

Step 14 - Select the ' Yes, I want to activate this scope now "option to Activate range immediately → select Next .

Step 15 - Click Finish .

Good luck!
See more:
- Learn Resource Monitor tool in Windows Server 2012
- How to create DC Accounts in Windows Server 2012
- How to install Active Directory in Windows Server 2012
You should read it
- Set up DHCP server in Windows 2003
- Steps to fix 'Unable to Contact your DHCP Server' error on Windows 10
- Install Role, configure role on Windows Server 2012
- How to install DNS Role in Windows Server 2012
- How to disable DHCP in Windows 10
- Transfer DHCP from Windows Server 2000 to 2008
- How to install and open File Server Resource Manager in Windows Server 2012
- Which is better DHCP or static IP?
May be interested
- Instructions for installing MS SQL Server
 this is a step by step guide to installing ms sql server.
this is a step by step guide to installing ms sql server. - Learn about Server role, Role service and Feature on Windows Server
 what is role, what is a role service, what is a feature? we will learn about these concepts and how they are integrated in your business shortly.
what is role, what is a role service, what is a feature? we will learn about these concepts and how they are integrated in your business shortly. - How to install DNS Role in Windows Server 2012
 dns role is one of the most important services in the network containing the domain controllers environment.
dns role is one of the most important services in the network containing the domain controllers environment. - What is DHCP or dynamic host configuration protocol?
 dhcp (dynamic host configuration protocol or dynamic host configuration protocol) is a protocol used to provide fast, automated and centralized management for ip address distribution in the network.
dhcp (dynamic host configuration protocol or dynamic host configuration protocol) is a protocol used to provide fast, automated and centralized management for ip address distribution in the network. - Learn about DHCP Server Security (part 2)
 in this part 2, we will continue with the effective methods and tools used to enhance the security of the dhcp server.
in this part 2, we will continue with the effective methods and tools used to enhance the security of the dhcp server. - Installing and configuring the 2004 ISA Server Firewall - Chapter 4
 the windows internet name service (wins) when this service is deployed on the internal network domain, it will serve the computer in the network to resolve to find the same netbios names.
the windows internet name service (wins) when this service is deployed on the internal network domain, it will serve the computer in the network to resolve to find the same netbios names. - Instructions for installing SQL Server 2019
 on september 24, microsoft announced the release of sql server 2019 community technical preview (ctp) 2.0. it is very suitable for database professionals to keep up with modern technology.
on september 24, microsoft announced the release of sql server 2019 community technical preview (ctp) 2.0. it is very suitable for database professionals to keep up with modern technology. - How to install and open File Server Resource Manager in Windows Server 2012
 file server resource manager is a feature that helps system administrators manage shared folders, in terms of setting limits or expanding file restrictions.
file server resource manager is a feature that helps system administrators manage shared folders, in terms of setting limits or expanding file restrictions. - Instructions for installing Windows Server 2016 on Windows 10
 the new version of windows server will bring us closer to the cloud, integrating with azure services, especially on sql / db and on management systems that identify and grant access. the article will introduce new features and how to install windows server 2016 on windows 10.
the new version of windows server will bring us closer to the cloud, integrating with azure services, especially on sql / db and on management systems that identify and grant access. the article will introduce new features and how to install windows server 2016 on windows 10. - Instructions for installing Active Directory on Windows Server 2008
 microsoft active directory provides a centralized solution, managing and storing network resource information across the entire domain. in addition, active directory using domain controllers is responsible for storing and distributing storage for all users in the system, and setting up windows server 2008 as the domain controller role.
microsoft active directory provides a centralized solution, managing and storing network resource information across the entire domain. in addition, active directory using domain controllers is responsible for storing and distributing storage for all users in the system, and setting up windows server 2008 as the domain controller role.










 Learn Resource Monitor tool in Windows Server 2012
Learn Resource Monitor tool in Windows Server 2012 How to create Primary Zones in Windows Server 2012
How to create Primary Zones in Windows Server 2012 How to add and manage logs in Windows Server 2012
How to add and manage logs in Windows Server 2012 Learn about Resilient File System in Windows Server 2012
Learn about Resilient File System in Windows Server 2012 How to install Hyper-V in Windows Server 2012
How to install Hyper-V in Windows Server 2012