How to create Primary Zones in Windows Server 2012
To manage DNS, we have to create a Primary Zone because by default, there is no zone to manage records at all. The following article will show you how to create Primary Zones in Windows Server 2012.
Step 1 - To manage DNS, go to Server Manager → Tools → DNS → Right click on ' Forward Lookup Zone ' → New Zone .
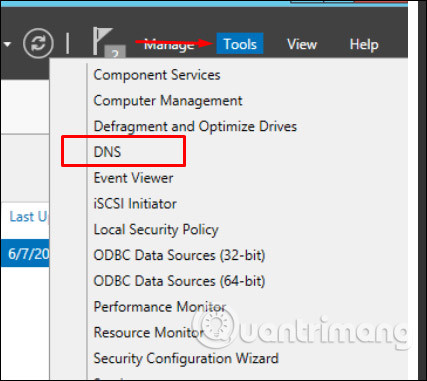
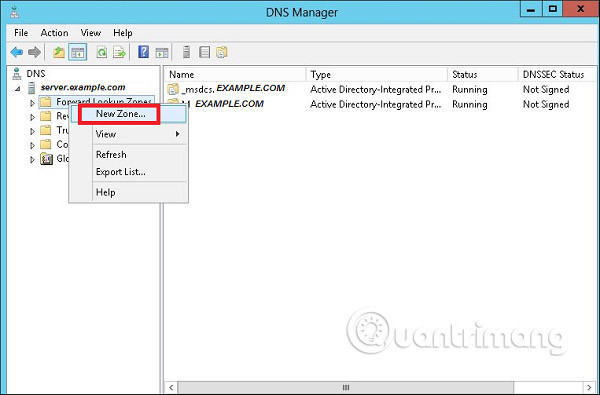
Step 2 - Select ' Primary Zone ' and then click Next .
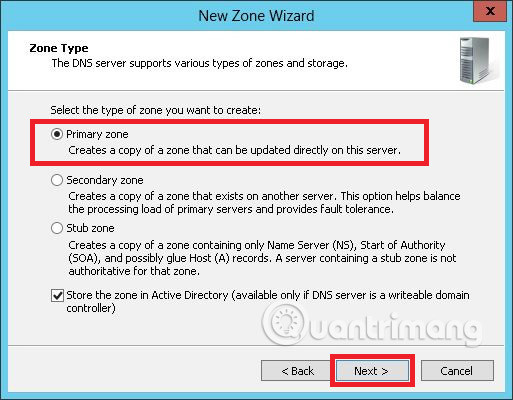
Step 3 - Enter the name of the Primary Zone for which you want to manage the logs.

Step 4 - Select the option ' Create a new file with this filename '.

Step 5 - If you want to update this zone's record manually, you must select ' Do not allow dynamic Updates ', as shown in the following screenshot.

Step 6 - Click the Finish button.

See more:
- Learn Resource Monitor tool in Windows Server 2012
- How to install DNS Role in Windows Server 2012
- How to create DC Accounts in Windows Server 2012
4 ★ | 1 Vote
You should read it
- Instructions for creating a Domain Controller - DC on Windows Server 2012
- Learn about Windows Server 2012 (Part 3)
- Instructions for installing Windows Server 2012 step by step
- Trick to start and shut down Windows Server 2012 computer in a blink of an eye
- Learn about firewalls, Windows Firewall on Windows Server 2012
- Learn about Windows Server 2012 (Part 2)
- Learn Windows Server 2012 (The last part)
- Learn about Windows Server 2012 (Part 1)
May be interested
- How to connect to an FTP Server from Windows Explorer?
 windows allows users to easily connect to an ftp server and the shared ftp folder using add network location wizard. after running the wizard, you can easily manage (copy, move, delete, create or rename ...) all content on ftp server from windows explorer.
windows allows users to easily connect to an ftp server and the shared ftp folder using add network location wizard. after running the wizard, you can easily manage (copy, move, delete, create or rename ...) all content on ftp server from windows explorer. - Use IIS to set up FTP Server on Windows
 set up an ftp server (file transfer protocol server) to share and convert large files with unlimited traffic.
set up an ftp server (file transfer protocol server) to share and convert large files with unlimited traffic. - Configure Windows Server 2008 to remotely access SSL VPN Server (Part 3)
 in the previous two articles of this series on how to create an ssl vpn server on windows server 2008, we introduced the basics of vpn connection issues, then went into the configuration of the server. . in this process,
in the previous two articles of this series on how to create an ssl vpn server on windows server 2008, we introduced the basics of vpn connection issues, then went into the configuration of the server. . in this process, - Bitsadmin create command in Windows
 the bitsadmin create command creates a transfer command with the given display name. the command applies to: windows server (semi-annual channel), windows server 2016, windows server 2012 r2, windows server 2012
the bitsadmin create command creates a transfer command with the given display name. the command applies to: windows server (semi-annual channel), windows server 2016, windows server 2012 r2, windows server 2012 - CREATE LOGIN command in SQL Server
 the article explains how to use the create login command with syntax and examples.
the article explains how to use the create login command with syntax and examples. - Instructions for setting up individual FTP Server with FileZilla
 unlike http - designed to forward hyper - text data over tcp connections, standard ftp ensures that the server responds to requests as soon as it receives a signal from the host. not only provides fast and accurate file transfer, but also security, gives users more options in the process of downloading and uploading data ...
unlike http - designed to forward hyper - text data over tcp connections, standard ftp ensures that the server responds to requests as soon as it receives a signal from the host. not only provides fast and accurate file transfer, but also security, gives users more options in the process of downloading and uploading data ... - How to set up your own email server on Windows PC
 today, almost all popular web-mail providers, including gmail, yahoo and outlook, regularly scan users' email, which is big data. so should lovers and privacy promotion surrender to the power of big data companies?
today, almost all popular web-mail providers, including gmail, yahoo and outlook, regularly scan users' email, which is big data. so should lovers and privacy promotion surrender to the power of big data companies? - How to Create a Private Minecraft Server
 this article shows you how to create and host your own minecraft server on your windows or mac computer. if you want to create a server in minecraft pe, you will need a paid subscription to realms.
this article shows you how to create and host your own minecraft server on your windows or mac computer. if you want to create a server in minecraft pe, you will need a paid subscription to realms. - The 'dead zone' on the ocean threatens the life and ecosystem of many seas
 'dead zones' are low oxygen areas on the ocean that threaten life and cause marine ecosystems to change.
'dead zones' are low oxygen areas on the ocean that threaten life and cause marine ecosystems to change. - How to Create a Minecraft PE Server
 this article shows you how to create a server for minecraft pocket edition on iphone or android. the simplest (and safest) way to do this is to sign up for a paid realm subscription in minecraft pe, but you'll need to create an xbox live account if you don't already have one. if you want to continue playing the game for free, you can use a web service called aternos or the server maker application to host your server.
this article shows you how to create a server for minecraft pocket edition on iphone or android. the simplest (and safest) way to do this is to sign up for a paid realm subscription in minecraft pe, but you'll need to create an xbox live account if you don't already have one. if you want to continue playing the game for free, you can use a web service called aternos or the server maker application to host your server.










 How to add and manage logs in Windows Server 2012
How to add and manage logs in Windows Server 2012 Learn about Resilient File System in Windows Server 2012
Learn about Resilient File System in Windows Server 2012 How to install Hyper-V in Windows Server 2012
How to install Hyper-V in Windows Server 2012 How to create a virtual machine in Windows Server 2012
How to create a virtual machine in Windows Server 2012 How to configure and adjust WSUS in Windows Server 2012
How to configure and adjust WSUS in Windows Server 2012 Learn about File and Storage Services in Windows Server 2012
Learn about File and Storage Services in Windows Server 2012