How to add and manage logs in Windows Server 2012
As you know, in DNS, you can add records according to your needs and so is Windows Server 2012. This doesn't change too much from its previous version, Windows Server 2008.
To add or manage logs, you need to follow the steps below:
Step 1 - Server Manager → DNS → Right-click on the server with the DNS record, in which case this example is the local server.
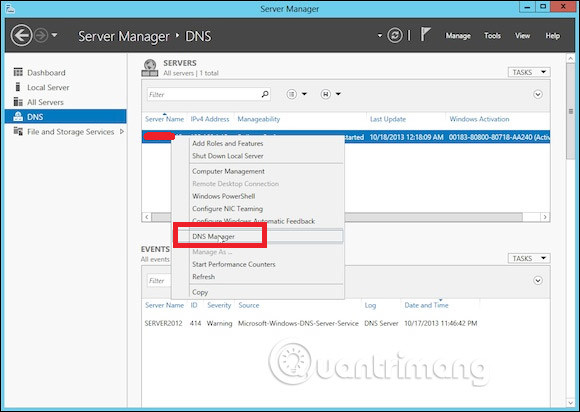
Step 2 - Go to ' Forward Lookup Zone '.
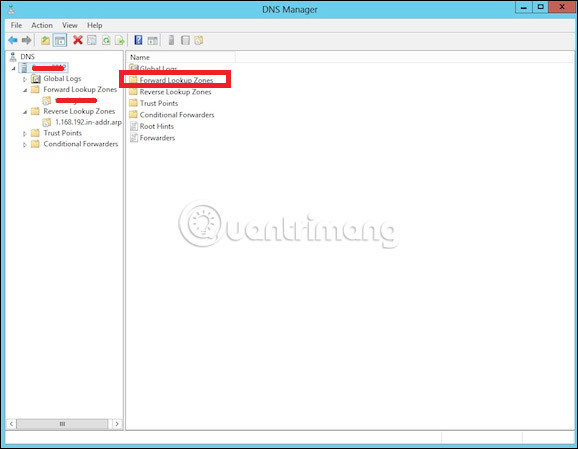
Step 3 - Right click on the empty field → Select New Host (A or AAAA) .
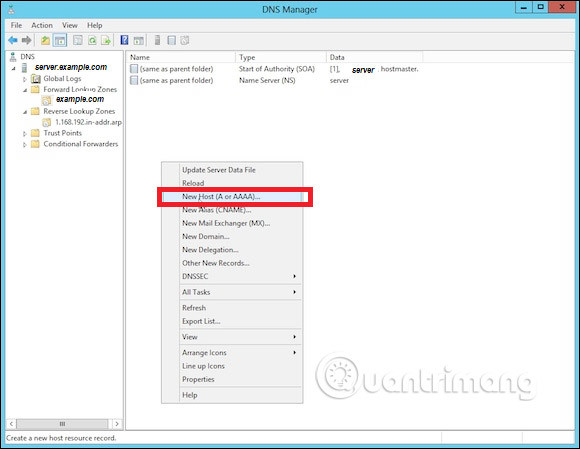
Step 4 - Add the field name and subdomain WWW. → The IP address set in the example is 192.168.1.200 . Therefore, when entering www.example.com into the browser, it will redirect to 192.168.1.200.

Step 5 - To add the Mail Server Record, add the MX record and then right-click → Select New Mail Exchanger as shown in the screenshot given below.

Step 6 - At ' Fully qualifies domain name (FQDN) of mail server ', enter the name of the mail server → Then in ' Mail server priority ', enter a number. The smaller the number, the higher the priority.

See more:
- Learn about Windows Server 2012
- 10 new features in Windows Server 2012
- Instructions for installing Windows Server 2012 step by step
You should read it
- Instructions for installing Windows Server 2012 step by step
- Learn Windows Server 2012 (The last part)
- Trick to start and shut down Windows Server 2012 computer in a blink of an eye
- Learn about Windows Server 2012 (Part 2)
- Learn about firewalls, Windows Firewall on Windows Server 2012
- Learn about Windows Server 2012 (Part 1)
- How to install and open File Server Resource Manager in Windows Server 2012
- How to install software for clients from Windows Server 2012 R2 using Group Policy
May be interested
- 3 ways to delete all event logs in Windows 10
 sometimes, you may need to delete all old event logs at the same time. in this tutorial, tipsmake.com will show you 3 ways to quickly delete all event logs in windows 10 event viewer.
sometimes, you may need to delete all old event logs at the same time. in this tutorial, tipsmake.com will show you 3 ways to quickly delete all event logs in windows 10 event viewer. - Managing printers in Windows Server 2008 - Part 1
 in this article series, i will show you some of the advantages of how to manage printers in the windows server 2008 network.
in this article series, i will show you some of the advantages of how to manage printers in the windows server 2008 network. - 4 basic difference between Windows Server and Windows Desktop
 windows server is the operating system for servers, servers, so it will have differences compared to the windows desktop version we still see everyday. keep these in mind when you need to choose to install windows server or windows desktop. they are also important when you need to restore, repair installation.
windows server is the operating system for servers, servers, so it will have differences compared to the windows desktop version we still see everyday. keep these in mind when you need to choose to install windows server or windows desktop. they are also important when you need to restore, repair installation. - How to install and open File Server Resource Manager in Windows Server 2012
 file server resource manager is a feature that helps system administrators manage shared folders, in terms of setting limits or expanding file restrictions.
file server resource manager is a feature that helps system administrators manage shared folders, in terms of setting limits or expanding file restrictions. - Manage Exchange Server 2007 using Windows XP workstation
 some administrators don't like to use terminal services sessions to manage their exchange server environment. in this article, we will show you how to install the exchange management tools on a workstation running win
some administrators don't like to use terminal services sessions to manage their exchange server environment. in this article, we will show you how to install the exchange management tools on a workstation running win - Efficiently exploit printers in Windows Server 2003 (Part 2)
 in part 1 of this article, i have shown you how to configure single printers to manage managed printers on a server running windows server 2.
in part 1 of this article, i have shown you how to configure single printers to manage managed printers on a server running windows server 2. - Manage the Exchange Server 2007 log files - Part 3
 in this section we will show you how to manage the recording of information on exchange connectors, message tracking, anti-spam agents and message records management features.
in this section we will show you how to manage the recording of information on exchange connectors, message tracking, anti-spam agents and message records management features. - How to install Remote Server Administration Tools (RSAT) in Windows 10
 the remote server administration tools (rsat) tool allows users to manage multiple windows servers from a local windows computer. this article will show you how to install and set up rsat on windows 10.
the remote server administration tools (rsat) tool allows users to manage multiple windows servers from a local windows computer. this article will show you how to install and set up rsat on windows 10. - Remote computer management in Windows Server 2008 R2
 unlike windows server 2008 rtm, windows server 2008 r2 has a feature that allows you to manage remote computers using server manager.
unlike windows server 2008 rtm, windows server 2008 r2 has a feature that allows you to manage remote computers using server manager. - How to prevent YouTube from saving activity logs
 youtube activity history such as watched videos, searched videos, . are all saved by youtube so that viewers can search for information or video content they want to know.
youtube activity history such as watched videos, searched videos, . are all saved by youtube so that viewers can search for information or video content they want to know.










 Learn about Resilient File System in Windows Server 2012
Learn about Resilient File System in Windows Server 2012 How to install Hyper-V in Windows Server 2012
How to install Hyper-V in Windows Server 2012 How to create a virtual machine in Windows Server 2012
How to create a virtual machine in Windows Server 2012 How to configure and adjust WSUS in Windows Server 2012
How to configure and adjust WSUS in Windows Server 2012 Learn about File and Storage Services in Windows Server 2012
Learn about File and Storage Services in Windows Server 2012