How to Copy Music to Android Device
Using Google Play Music
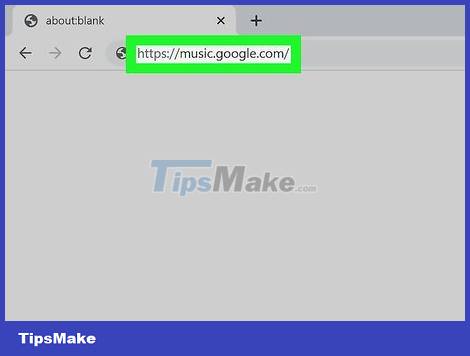
Open the Google Play Music page on your computer. Open your computer, access https://music.google.com/ on a web browser. This is the operation to open the Google Play Music homepage if you are signed in with your Google account.
If you're not signed in to your Google account, click Sign in in the top right corner of the screen, then enter your email address and password.
If you're signed in to more than one Google account, you can click on your profile picture in the top right corner of the screen and select the account you want to use from the drop-down menu.
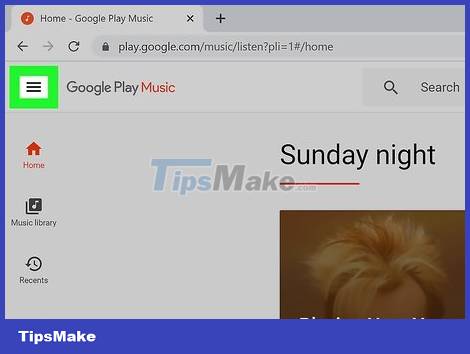
Click on ☰ . This icon is located in the top left corner of the screen. This is the operation that opens the pop-up window on the left side of the screen.

Click on Upload music . You can find this option at the bottom of the pop-up window. This is the operation to open the music posting page on Google Play Music.
If you don't have Google Play Music set up, click NEXT, enter your credit or debit card information, and click ACTIVATE before continuing. You are not charged, this is just a verification of the country you live in.

Click on SELECT FROM YOUR COMPUTER . This option is located at the bottom of the page. A File Explorer (Windows) or Finder (Mac) window will appear.

Select the music folder. Click on the music storage folder on the left side of the window. You need to double click on the additional folder in the main window to navigate to the music collection.

Select music to add. Click and drag the mouse pointer around the contents of the folder to select songs, or hold Ctrl (Windows) or ⌘ Command (Mac) and click to select individual songs.

Click on Open . This button is at the bottom of the window. This is the process of uploading the selected song to Google Play Music. Once done, you can listen to the song using the Google Play Music app.
Copy music files on Windows

Connect Android to computer. Use the Android charging cable to connect to the USB port on the computer.
If Android asks you to choose a connection type, select Media device (MTP) on the screen before continuing.

Open Start. Click on the Windows icon in the lower left corner of the screen.

Open File Explorer. Click the folder icon in the lower left corner of the Start window.

Go to the music folder. Open the music folder by clicking on the folder on the left side of the File Explorer window. You can double-click the additional folder in the main Explorer window to navigate to the folder containing the music.

Select the music you want to add. Click and drag the mouse pointer around the songs you want to select to highlight them, or press the Ctrl key and select each song.

Click on the Home tab . This tab is located in the upper-left corner of the File Explorer window. This is to open the toolbar below the Home tab.

Click Copy to . This folder-shaped icon is located in the "Organize" section of the toolbar. A drop-down menu will appear.

Click Choose location . This option is at the bottom of the drop-down menu.

Click on the Android device name. This folder should appear in a pop-up window. This is a folder expansion operation to display files on Android.
You may have to scroll down to see the Android name.

Click on the "Music" folder. This option is located under Android's expanded folder.

Click Copy . This button is at the bottom of the window. This is the operation to copy selected songs to Android device.
This process will take a while.

Disconnect Android. This is a safe operation when unplugging Android from the computer after copying music.
Copy music files on Mac

Connect Android to Mac. Use the Android charging cable to connect to the USB port on the computer.
If your Mac doesn't have a USB port, you'll need to purchase a USB-C to USB-3.0 adapter.
If Android asks to choose a connection type, select Media device (MTP) on the screen before continuing.

Open a web browser on Mac. Since Androids don't sync with Macs on their own, you'll need to download an official program to help Android connect to your Mac.

Open the Android File Transfer page. Go to http://www.android.com/filetransfer/. This is the address to open the download page.

Click the DOWNLOAD NOW button . This is the green button in the middle of the page. This is the operation to download the Android File Transfer installation file to your device.
Depending on your browser's settings, you may have to confirm the download or select a storage location before you begin.

Install Android File Transfer. Double-click the DMG file, verify it in System Preferences (MacOS Sierra and higher), then click and drag the Android File Transfer icon onto the "Applications" shortcut.

Open Finder. This is the blue face icon in the Mac's system tray.

Access the music storage folder. Click the music folder on the left side of the Finder window. You can double-click the additional folder in the main Finder window to navigate to where the music is saved.

Select the song you want to add. Click and drag the mouse pointer around the content to highlight, or hold down the ⌘ Command key and click to select each article.

Click on Edit . This option is located in the top left corner of your Mac screen. A drop-down menu will appear.

Click Copy . You can find this option at the top of the Edit menu. This is the operation to copy the selected music.

Open Android File Transfer. Once done, you will see Android folders including the "Music" folder listed in the Android File Transfer window.

Double click on the "Music" folder. The folder will be in the center of the Android File Transfer window. This is to open the "Music" folder.

Click the Edit button , then click Paste Items . You can find the Paste Items option at the top of the Edit menu. This is an operation to copy music to an Android device. Once the process is complete, you can safely unplug your phone from your computer and start listening to music.
This process can take a while.
You should read it
May be interested
- How to copy music to iPhone with CopyTrans Manager
 copytrans manager is software to manage music on ios devices without the need for itunes software. users will have the right to manage music library, or can copy music from computer, rename songs, playlists.
copytrans manager is software to manage music on ios devices without the need for itunes software. users will have the right to manage music library, or can copy music from computer, rename songs, playlists. - How to Copy Entire Text Chats on Android
 do you need to copy the message for future evidence? or do your friends want a copy of your message history? it's really inconvenient that android's default messages app doesn't have the ability to copy multiple messages. however, there are some easy solutions to this problem, such as using the free texting app textra. today's tipsmake will show you how to copy text message conversations on android devices.
do you need to copy the message for future evidence? or do your friends want a copy of your message history? it's really inconvenient that android's default messages app doesn't have the ability to copy multiple messages. however, there are some easy solutions to this problem, such as using the free texting app textra. today's tipsmake will show you how to copy text message conversations on android devices. - How to copy music to iPhone, iPad from computer?
 to copy songs from your computer to iphone, we will use itunes software to sync songs on itunes to iphone, ipad.
to copy songs from your computer to iphone, we will use itunes software to sync songs on itunes to iphone, ipad. - How to Copy and Paste
 this wikihow teaches you how to copy text, images, and files from one place and paste them into a different location on a windows or mac computer, as well as on an iphone, ipad, or android mobile device. select what you want to copy:
this wikihow teaches you how to copy text, images, and files from one place and paste them into a different location on a windows or mac computer, as well as on an iphone, ipad, or android mobile device. select what you want to copy: - How to Connect Android Device to Mac Computer
 installing the android file transfer app on your mac will allow you to connect your android device and transfer files. once connected, you'll be able to browse for files on your android device as you would any folder on your mac. you can also transfer music from your itunes library to your android device.
installing the android file transfer app on your mac will allow you to connect your android device and transfer files. once connected, you'll be able to browse for files on your android device as you would any folder on your mac. you can also transfer music from your itunes library to your android device. - The best free music download apps on Android
 downloading music seems to be on the path of extinction, with online music services like spotify and deezer taking leadership positions. however, if you're still interested in how to download free tunes on your android phone to listen offline, check out the following free music download apps.
downloading music seems to be on the path of extinction, with online music services like spotify and deezer taking leadership positions. however, if you're still interested in how to download free tunes on your android phone to listen offline, check out the following free music download apps. - How to copy music from Youtube to memory card fastest
 want to download mp3 music but the music download applications require a vip account or have not updated the latest songs? don't worry, downloading from youtube helps you own the latest music, without losing copyright, very quickly and simply.
want to download mp3 music but the music download applications require a vip account or have not updated the latest songs? don't worry, downloading from youtube helps you own the latest music, without losing copyright, very quickly and simply. - How to Play PSP Games on Android Using PPSSPP App
 ppsspp is one of the most versatile psp emulators you can use on your android device. remember that to play the game at the right speed, you need to use a newer android device. devices that are too old and slow cannot play games. if you customize the firmware installed on your psp, you can take the psp disc and copy it to your android device.
ppsspp is one of the most versatile psp emulators you can use on your android device. remember that to play the game at the right speed, you need to use a newer android device. devices that are too old and slow cannot play games. if you customize the firmware installed on your psp, you can take the psp disc and copy it to your android device. - How to Copy and Paste Pictures
 this wikihow teaches you how to copy images from one place and paste them into a different location on a windows or mac computer, as well as on an iphone, ipad, or android mobile device. not all images from the web are copyable. using...
this wikihow teaches you how to copy images from one place and paste them into a different location on a windows or mac computer, as well as on an iphone, ipad, or android mobile device. not all images from the web are copyable. using... - How to copy and paste on Mac
 copying and pasting is the basic action frequently used on computers. you just switched to a mac and don't know how to do this? please read the following article.
copying and pasting is the basic action frequently used on computers. you just switched to a mac and don't know how to do this? please read the following article.










 Magisk - Download the latest Magisk here
Magisk - Download the latest Magisk here How to Record Calls on Latest iPhone 2022
How to Record Calls on Latest iPhone 2022 How to Unlock a Disabled iPod
How to Unlock a Disabled iPod How to Unlock Disabled iPhone
How to Unlock Disabled iPhone How to Disable AirDrop on iphone ipad
How to Disable AirDrop on iphone ipad How to Enable Night Shift Mode on iPhone
How to Enable Night Shift Mode on iPhone