How to fix the problem where TaskSchedulerHelper.dll was not found in Windows 10
Sometimes during Windows 10 startup, you may encounter an error missing Task Scheduler with the following content:
There was a problem starting TaskSchedulerHelper.dll. The specified module could not be found.(There was a problem starting TaskSchedulerHelper.dll. The module could not be found.)
This is definitely an annoying error that can occur because you have upgraded your system or certain drivers incorrectly. Follow the steps below to troubleshoot TaskSchedulerHelper.dll not found in Windows 10.
Note : Although it is easy to download a DLL online and replace it in your system, never replace the DLL online from a non-Microsoft website, as it could be harmful for you. system.
Check if Task Scheduler is running
There are many different types of TaskSchedulerHelper.dll error messages, such as 'TaskSchedulerHelper.dll is missing', 'specified module could not be found', 'error loading' and 'access violation' . The error appears at startup due to certain strange items appearing in the Windows 10 Task Scheduler application, especially while updating a failed driver.
The job of this application is to create and manage common tasks that the computer will perform on startup. These tasks are specific to a program and are stored in different folders in the Task Scheduler library.
First, you should find out if Task Scheduler is working or not. To do this, go to the Windows 10 Start menu and enter services.msc. Scroll down below to find out if Task Scheduler is running properly. If not, you need to run a system scan on the command terminal and enter the following code. Fix the system error will restart Task Scheduler.
sfc /scannow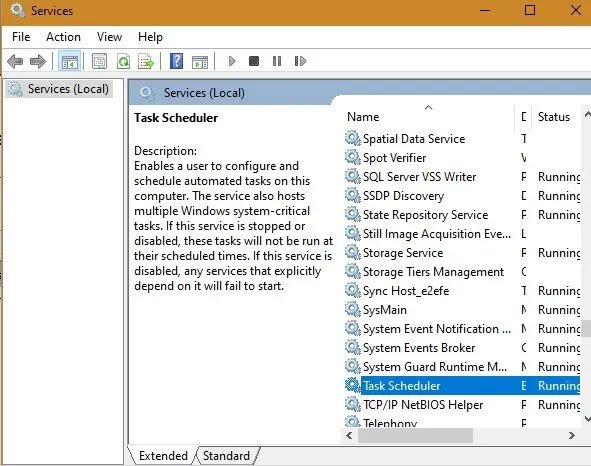 Fix the system error will restart Task Scheduler
Fix the system error will restart Task Scheduler Solve the problem of not finding TaskSchedulerHelper.dll
From the official Microsoft website, we will download the Autorun file that provides a comprehensive overview of various Windows services. Unzip it to choose a .exe program that can help you repair the Autostart utility. Select only the largest file as shown here.
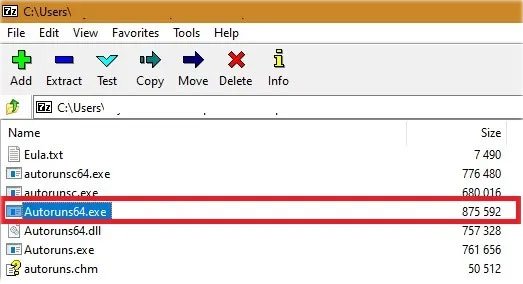 Select only the largest file
Select only the largest file Once the file opens, navigate to the Scheduled tasks tab . In the fifth or sixth row, you will see a highlighted yellow text that says Task Scheduler . You can also confirm by using the description of whether it is actually the TaskSchedulerHelper.dll file.
To disable the annoying TaskSchedulerHelper.dll pop-up when starting Windows 10, all you have to do is deselect the file. This can only be done in Administrator mode.
You can even right-click and delete files if the source of the error is due to third-party software. In this case, it is Auslogics , a driver update program. When the 'clean reboot' is successful, the error will disappear. If it persists, go to the next step.
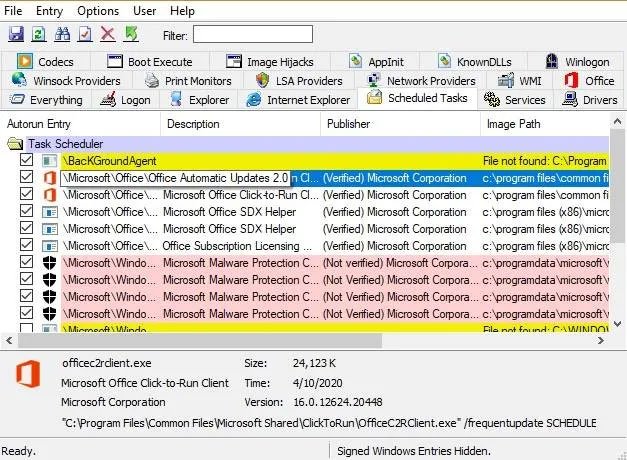 You can delete the file if the source of the error is due to third party software
You can delete the file if the source of the error is due to third party software Delete all traces of corrupted files
If you don't want to encounter annoying errors with specific Task Scheduler libraries, you'll have to permanently delete the folder where the DLL was created. To do this, enter and select the Task Scheduler application from the Start menu. Note, you must run the application with admin rights.
Select the folder where the error originated and delete it. Now, you will permanently delete its files.
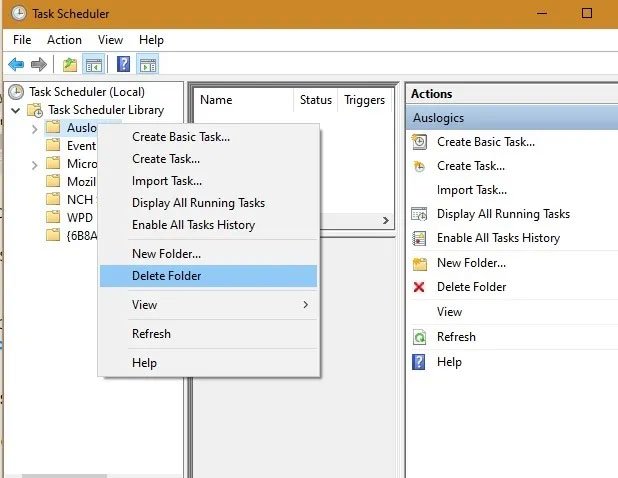 Select the folder where the error originated and delete it
Select the folder where the error originated and delete it Finally, run the system scan again in the Windows command terminal. You will receive a success message. You can now perform a 'clean' reboot of the system.
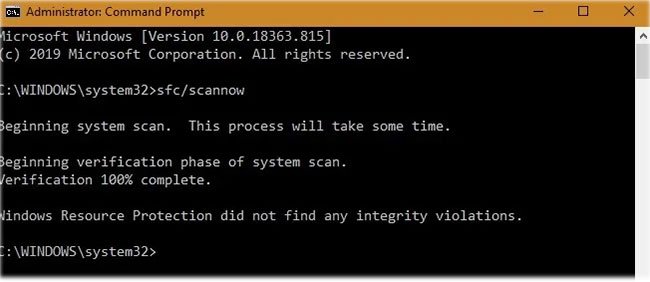 You will receive a success message after the scan
You will receive a success message after the scan For Windows 10, the TaskSchedulerHelper.dll not found errors can be annoying, but they are completely fixable and not a big deal.
Wish you solve the problem successfully!
You should read it
- Tips to fix the error that the computer cannot find WiFi
- How to fix the 404 Not Found error
- Error Error 404 comes out from room 404?
- How to fix 'GPS signal not found' error and some other errors when playing Pokemon GO
- How to fix Windows Sandbox error 'No Hypervisor Was Found 0XC0351000'
- There is something wrong on the website of Google 's 404 error, which has existed for a long time and not everyone discovered
- Fix the missing iertutil.dll file in Windows XP
- How to fix VCRUNTIME140_1.dll not found, is missing error in Windows
May be interested
- What is the FOUND,000 folder and the file FILE0000.CHK on Windows?
 on some partitions you may see a folder called found,000 and a file in that directory with the extension .chk. so what is the found.000 folder and the file file0000.chk? why is this file and folder on windows? please refer to the following article of network administrator.
on some partitions you may see a folder called found,000 and a file in that directory with the extension .chk. so what is the found.000 folder and the file file0000.chk? why is this file and folder on windows? please refer to the following article of network administrator. - How to fix error VCRUNTIME140.DLL was not found, is missing in Windows
 when opening an application or program on a windows computer, if you encounter the error the program can't start because vcruntime140.dll is missing from your computer (the program cannot operate because the vcruntime140.dll file is missing), or the code execution cannot proceed because vcruntime140.dll was not found then you need to do some of the following to fix this problem.
when opening an application or program on a windows computer, if you encounter the error the program can't start because vcruntime140.dll is missing from your computer (the program cannot operate because the vcruntime140.dll file is missing), or the code execution cannot proceed because vcruntime140.dll was not found then you need to do some of the following to fix this problem. - What to do when Copilot cannot be found on Windows 11?
 according to what microsoft says, copilot is the future of windows. but what if you want to try but can't find copilot? the following article will show you some tips if copilot does not appear on your windows 11.
according to what microsoft says, copilot is the future of windows. but what if you want to try but can't find copilot? the following article will show you some tips if copilot does not appear on your windows 11. - How to fix Windows 11 computer overheating problem
 some common reasons for a computer to overheat include poor ventilation, insufficient airflow, and overclocking. but specifically on windows 11, you may experience high temperatures after upgrading or installing windows updates.
some common reasons for a computer to overheat include poor ventilation, insufficient airflow, and overclocking. but specifically on windows 11, you may experience high temperatures after upgrading or installing windows updates. - How to fix 'Operating system not found' error on Windows
 among all the errors, glitches, and problems you may encounter while using windows 10, a few messages can make you feel really scared, such as the operating system not found screen.
among all the errors, glitches, and problems you may encounter while using windows 10, a few messages can make you feel really scared, such as the operating system not found screen. - This is the easiest way to reinstall Windows 11 and fix the problem!
 there are many ways to perform a clean install of windows, but what if you just want to fix the problem without having to start over? that's where windows 11's new recovery tool comes into play.
there are many ways to perform a clean install of windows, but what if you just want to fix the problem without having to start over? that's where windows 11's new recovery tool comes into play. - How to fix high CPU usage Windows Widgets
 if you have researched and found that the root of the problem lies in windows widgets, you may be curious to know the reason behind it and how to fix it.
if you have researched and found that the root of the problem lies in windows widgets, you may be curious to know the reason behind it and how to fix it. - How to fix 'No Boot Device Found Press Any Key to Reboot the Machine' error on Windows
 when you turn on your windows laptop or computer, do you see a black screen saying no boot device found press any key to reboot the machine?
when you turn on your windows laptop or computer, do you see a black screen saying no boot device found press any key to reboot the machine? - The 5 biggest problems Microsoft needs to fix on Windows 11
 from the new user interface to android app support, there are many reasons for you to switch to the new operating system. but before you do, there are a few things you need to keep in mind.
from the new user interface to android app support, there are many reasons for you to switch to the new operating system. but before you do, there are a few things you need to keep in mind. - How to fix error Gsdll32.dll Not Found
 gsdll32.dll error is caused by situations that lead to deletion or corruption of the ghostscript gsdll32 dll file. in some cases, the gsdll32.dll error can indicate a registry problem, a virus problem, malware, or even a hardware failure.
gsdll32.dll error is caused by situations that lead to deletion or corruption of the ghostscript gsdll32 dll file. in some cases, the gsdll32.dll error can indicate a registry problem, a virus problem, malware, or even a hardware failure.










 Fix F8 key not working in Windows 10
Fix F8 key not working in Windows 10 How to remove the Windows boot screen on Windows 10
How to remove the Windows boot screen on Windows 10 Fix Control Panel not opening in Windows 10
Fix Control Panel not opening in Windows 10 How to exclude files and folders with Robocopy in Windows 10
How to exclude files and folders with Robocopy in Windows 10 How to change the Windows 10 boot logo
How to change the Windows 10 boot logo How to find a location to save Minecraft Windows 10 Edition
How to find a location to save Minecraft Windows 10 Edition