How to export video (encode video) in Aegisub with MeGUI software
In the previous article, ThuThuThuanSoft. vn has taught you how to create sub videos for Aegisub. Now it's time to export videos with all your photos, music, and sub into one. We will do that with the MeGUI software.
The following is a tutorial on how to export video (encode video) in Aegisub using MeGUI software.

How to export video (encode video) in Aegisub with MeGui software
Step 1: Download MeGUI software here.
If the software process fails, try installing additional .NET Framework 4.0 and K-Lite Codec.
You open MeGUI software with the main interface as follows:

Step 2: Choose Tools >> One Click Encoder.

The interface of the One Click Encoder tool will appear:

Here you will have the following options to add files:
- Video Input: The video you want to insert sub. Click the arrow icon to add Video.
- Audio 1: The audio you need to insert into the video, if the video already has audio, it will automatically be added here.
- Subtitle 1: Sub file created with Aegisub, you can add multiple sub at the same time.
- Output: The output video format, usually Mp4.
Step 3: You proceed to insert the desired input files by clicking the arrow icon next to each item.
Go to Output and click Config to set some properties of the output.

You choose Encoder x264 or XviD.
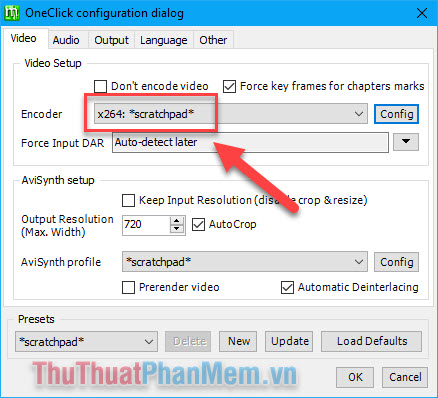
Moving on to the Audio card, you can leave the Codec as FFmpeg AC-3 by default.
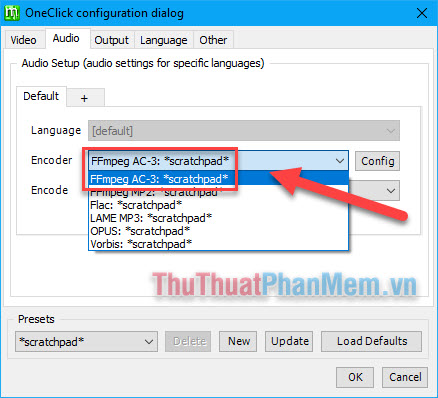
Go to Output tab, select the output format for video file. The default format is .MKV to avoid errors, or .MP4 is the most preferred video format.

Click OK to return to the One Click Encorder interface.

Step 4: Continue to click Queue to start the process of exporting videos with your sub.

If any utilities have not been installed, let MeGUI automatically install it.
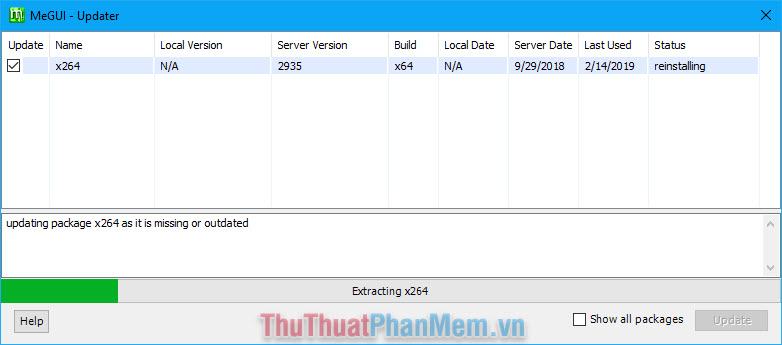
Wait for the file export process to succeed and you can enjoy your work.

Above is a guide on how to export video (encode video) in Aegisub with MeGUI software, wish you a successful practice!
You should read it
- Instructions on how to add sub videos to movies with Aegisub
- Instructions on how to encrypt and secure videos using the PadLock Video software are extremely safe and simple
- Top 5 best video cutter software
- How to Export an iMovie Video in HD
- Top 5 best software to increase video quality 2020
- 5 best video conversion software available today
- Top best video editing software on computer
- 5 ways super easy to add subtitles, caption to video
May be interested
- Top 5 best software to increase video quality 2020
 for video content producers, video quality is a pretty important factor to evaluate the ability of the video editor as well as the professionalism of the editor.
for video content producers, video quality is a pretty important factor to evaluate the ability of the video editor as well as the professionalism of the editor. - 5 best video conversion software available today
 currently, there are many software to support video conversion on the computer, but to choose the software that is really not really easy. below, network administrator has synthesized 5 best and most widely used video format conversion software.
currently, there are many software to support video conversion on the computer, but to choose the software that is really not really easy. below, network administrator has synthesized 5 best and most widely used video format conversion software. - How to share chat on Copilot
 copilot uses your microsoft account to provide personalized support and access to many features. here's how to export your chats on copilot.
copilot uses your microsoft account to provide personalized support and access to many features. here's how to export your chats on copilot. - Secedit command: export in Windows
 the secedit: export command allows you to export the security settings stored in the configured database with security templates.
the secedit: export command allows you to export the security settings stored in the configured database with security templates. - Top best video editing software on computer
 the best video editing software is the software with full tools to help you tweak the video. below is a list of the best free and cost-effective video editing software we have compiled, to help you improve your videos and videos.
the best video editing software is the software with full tools to help you tweak the video. below is a list of the best free and cost-effective video editing software we have compiled, to help you improve your videos and videos. - How to export printing files in AI (Adobe Illustrator)
 how to export printing files in ai (adobe illustrator). normally, users of ai files often choose to print directly on the software because they can set more settings. but unfortunately, the location you print does not support adobe illustrator software, forcing you to export them to * .jpg and * .png files to print.
how to export printing files in ai (adobe illustrator). normally, users of ai files often choose to print directly on the software because they can set more settings. but unfortunately, the location you print does not support adobe illustrator software, forcing you to export them to * .jpg and * .png files to print. - How to use Type Studio to output voices in videos
 the type studio website will help you extract english voices from videos into text so we can download subtitles, or even edit subtitles for videos.
the type studio website will help you extract english voices from videos into text so we can download subtitles, or even edit subtitles for videos. - Extremely detailed brain map shows the activity of neurons that encode language
 by 'eavesdropping' on brain activity, scientists have created the highest resolution map of the neurons that encode the meaning of various words.
by 'eavesdropping' on brain activity, scientists have created the highest resolution map of the neurons that encode the meaning of various words. - How to Insert Subtitles into Video
 video captions show text dialogue and audio on screen for people who have trouble hearing or need to see a translation. subtitles are saved as separate files. the most popular subtitle file format is srt (subrip subtitle format). you can create these files manually in a text editor like notepad or textedit, or create them with a subtitle creation application like aegisub. many media players will allow you to select or recognize srt files and display subtitles during video playback. subtitles of this type are only displayed if an srt file is selected. to permanently insert subtitles into your video, you'll need to use a video encoding tool like handbrake. you can also upload srt files to youtube videos.
video captions show text dialogue and audio on screen for people who have trouble hearing or need to see a translation. subtitles are saved as separate files. the most popular subtitle file format is srt (subrip subtitle format). you can create these files manually in a text editor like notepad or textedit, or create them with a subtitle creation application like aegisub. many media players will allow you to select or recognize srt files and display subtitles during video playback. subtitles of this type are only displayed if an srt file is selected. to permanently insert subtitles into your video, you'll need to use a video encoding tool like handbrake. you can also upload srt files to youtube videos. - Offer PDF Export Kit - a PDF converter to other formats for $ 49, which is free
 pdf export kit is a tool to convert pdf to other formats such as html, word, excel, regular documents and xml without requiring additional installation of acrobat or reader.
pdf export kit is a tool to convert pdf to other formats such as html, word, excel, regular documents and xml without requiring additional installation of acrobat or reader.










 How to create videos from photos with ProShow Producer quickly and professionally
How to create videos from photos with ProShow Producer quickly and professionally How to compress videos online extremely fast, no need to install software
How to compress videos online extremely fast, no need to install software Instructions on how to adjust the voice after recording
Instructions on how to adjust the voice after recording How to reduce the size of Video online without software
How to reduce the size of Video online without software How to insert Logo into Online Video online without software
How to insert Logo into Online Video online without software How to stamp video copyright by inserting the Logo
How to stamp video copyright by inserting the Logo