Steps to export videos in Aegisub using Format Factory
The Aegisub tool only supports creating Sub on the computer and this means that they do not support exporting Videos out of the system. To export Videos on Aegisub, you will need the support of other software and mainly use Format Factory. Format Factory tool is known as the most effective video export software with sub on the computer today.
The features on Format Factory are also very extensive and support a variety of different needs of users. Here's how to export Videos in Aegisub using Format Factory.
1. Prepare
Before working, you will need to prepare the following things:
- Format Factory software
- Sub file exported from Aegisub (File -> Save As.)
- Raw Video files need to be merged Sub
To download Format Factory software, you can visit the homepage here to download the latest version completely free.
2. How to export videos in Aegisub using Format Factory
You proceed to visit the Format Factory homepage to download the software to your computer and install it similar to other software.
Step 1: At the main interface of Format Factory, you proceed to select the MP4 item to output the Video file.

Step 2: Next, you select the Add File item to proceed with adding Video files that need to be added Sub from Aegisub to the system.
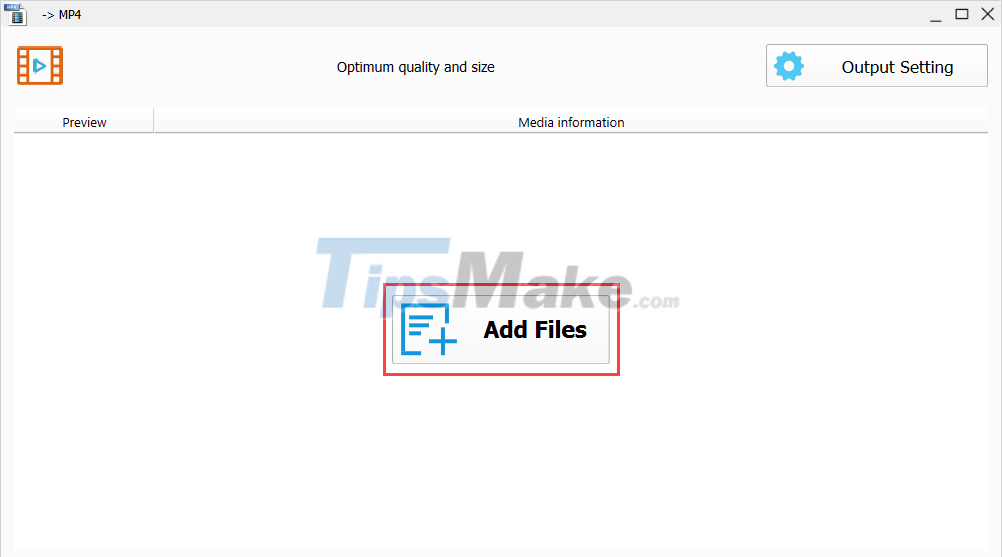
Step 3: After the Video file is added in the system, you select the Output Settings item to open the Video rendering settings.
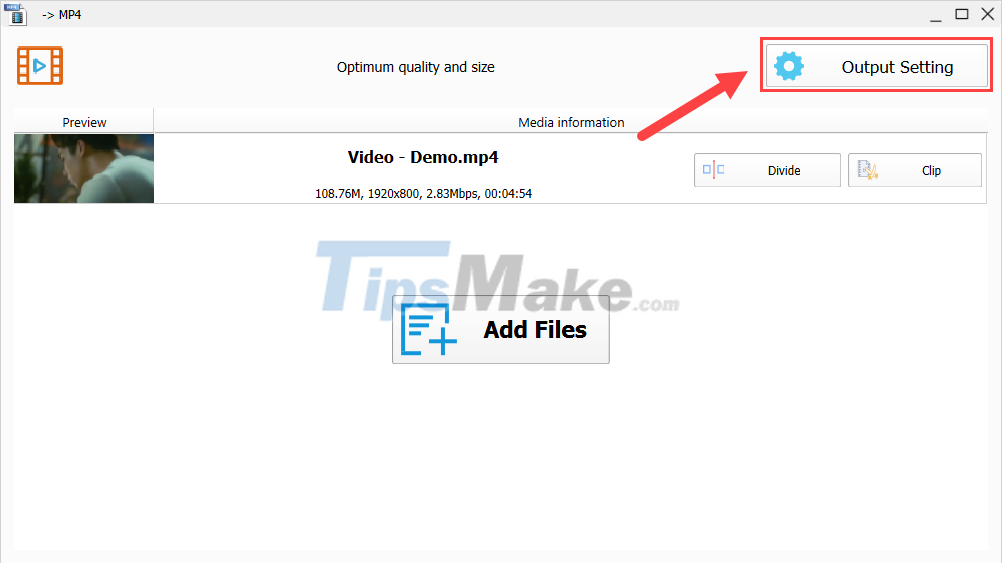
Step 4: In the Video Setting window , you proceed to select the Other tab (1) to find Additional Subtitle (2) and select Browse (3) to open the Sub file from Aegisub.

Step 5: Now, please proceed to select the Sub file exported from Aegisub software (format: .srt, .ass, .ssa).

Step 6: So, you have finished adding the Sub file from Aegisub into the Video. However, we will need to set up a few more things to make Sub more beautiful.
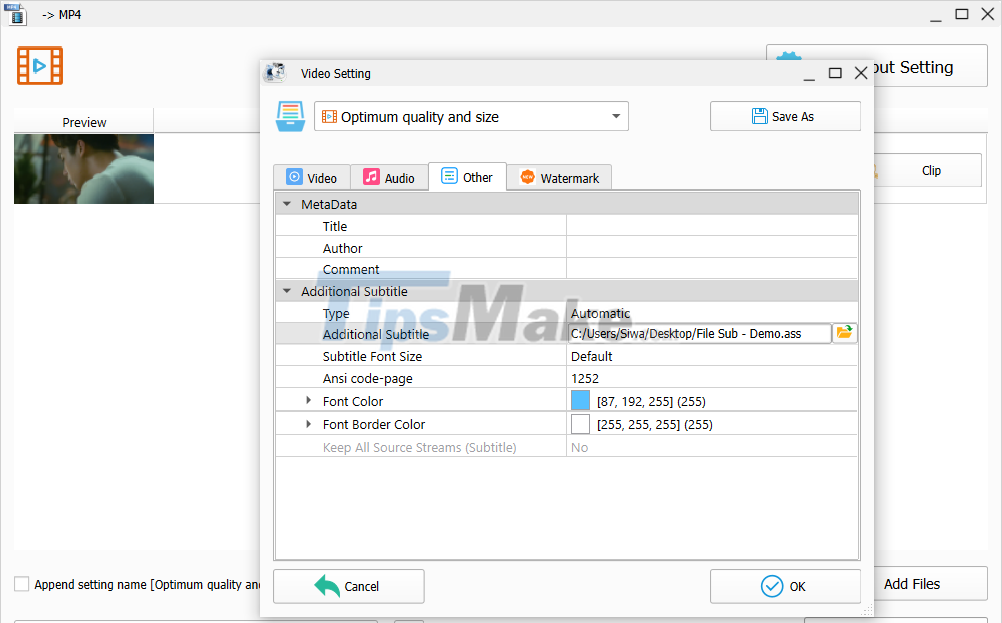
Step 7: To change the size of the Sub text, select the Subtitle Font Size item and proceed to select the available size levels.

Step 8: Next, you can change the font color (Font Color) and text border color (Font Border Color) , but to change this color you need to rely on the RGB color palette.
To know what RGB color has a code, please visit the Web site below and choose the color to use to display the code. Then, you proceed to enter the corresponding code into Format Factory.
Home: RGB Palette Code
- R - Red
- G - Green
- B – Blue

Step 9: After completing the settings, click OK to finish.

Step 10: You proceed to click OK at the MP4 window to move to the next step.

Step 11: At the main interface of Format Factory, you proceed to select Start to export the sub-coupled Video from Aegisub.

Thus, you have finished exporting Videos from Aegisub with the Format Factory tool.
In this article, Tipsmake showed you how to export videos in Aegisub using Format Factory quickly and effectively. Have a nice day!
You should read it
- How to export video (encode video) in Aegisub with MeGUI software
- Instructions to merge subtitles into videos with Format Factory
- Instructions on how to add sub videos to movies with Aegisub
- Convert videos with Format Factory
- How to reduce the size of Video by Format Factory
- Instructions for cutting videos by Format Factory
- How to add sub to videos, movies very fast by Format Factory
- Instructions on how to create subtitles for videos with Aegisub
May be interested
- How to pair video files with Format Factory
 do you have multiple video files and want to pair them together? so how can you make that desire easily? refer to the fastest and simplest way to join video using the format factory software below.
do you have multiple video files and want to pair them together? so how can you make that desire easily? refer to the fastest and simplest way to join video using the format factory software below. - Instructions on how to create subtitles for videos with Aegisub
 aegisub is a software to create subtitles for music videos and movies that many people choose to use today. besides, we can edit the subtitles in our own way.
aegisub is a software to create subtitles for music videos and movies that many people choose to use today. besides, we can edit the subtitles in our own way. - How to convert Audio with Format Factory quickly and simply
 format factory is a popular audio format converter software that supports many formats such as mp3, wav, aac. in addition to the ability to quickly convert audio formats, the software also allows batch conversion, helping to save time. learn how to use format factory to get high-quality audio files.
format factory is a popular audio format converter software that supports many formats such as mp3, wav, aac. in addition to the ability to quickly convert audio formats, the software also allows batch conversion, helping to save time. learn how to use format factory to get high-quality audio files. - Instructions to join, join videos by Format Factory
 currently there are many software that supports you to join video files together, one of which is format factory software. format factory supports you to join video files quickly and effectively.
currently there are many software that supports you to join video files together, one of which is format factory software. format factory supports you to join video files quickly and effectively. - Review WonderFox's HD Video Converter Factory Pro video conversion software
 there are many ways to convert video formats, but not all software is capable of converting from sd video to hd. wonderfox's hd video converter factory pro is one of them. in addition to the common video format conversion features, you can also create hd videos from sd video. let's look at tipsmake.com to see how this software used to do it.
there are many ways to convert video formats, but not all software is capable of converting from sd video to hd. wonderfox's hd video converter factory pro is one of them. in addition to the common video format conversion features, you can also create hd videos from sd video. let's look at tipsmake.com to see how this software used to do it. - How to reduce the size of Video by Format Factory
 how to reduce the size of video by format factory. this is a very versatile software, you can change the format of the media files, cut music or video, etc. tipsmake.com will introduce to you another feature of the software.
how to reduce the size of video by format factory. this is a very versatile software, you can change the format of the media files, cut music or video, etc. tipsmake.com will introduce to you another feature of the software. - Top 5 Best Convert Video Software 2020
 top 5 best convert video software 2020. referring to the software to convert video formats, you must mention format factory first. we can say format factory is the best video format converter software today, it supports you to convert lots of videos
top 5 best convert video software 2020. referring to the software to convert video formats, you must mention format factory first. we can say format factory is the best video format converter software today, it supports you to convert lots of videos - The reg export command in Windows
 the reg export command copies the specified subkeys, entries and values of the local computer to export to other servers
the reg export command copies the specified subkeys, entries and values of the local computer to export to other servers - Extract the password saved on Chrome in .CSV format
 in the latest version of chrome web browser, google has added a new feature that allows users to export all password data stored in the .csv format.
in the latest version of chrome web browser, google has added a new feature that allows users to export all password data stored in the .csv format. - Guide to making phone ringtones using Format Factory
 you have a favorite music and want to use it as a ringtone for your phone but don't know how to do it? so please refer to the tutorial of making a phone ringtone using format factory of tipsmake.com.
you have a favorite music and want to use it as a ringtone for your phone but don't know how to do it? so please refer to the tutorial of making a phone ringtone using format factory of tipsmake.com.










 Keyboard shortcuts in Adobe Premiere
Keyboard shortcuts in Adobe Premiere Download Camtasia 2020.0.13: A powerful video editor for Windows PCs
Download Camtasia 2020.0.13: A powerful video editor for Windows PCs Download Free Screen Recorder 10.7
Download Free Screen Recorder 10.7 Top 4 best video editing software on Mac
Top 4 best video editing software on Mac