How to fix Has Stopped Working error on Windows
One of the most common mistakes on Windows operating systems when using third-party applications is "Has Stopped Working". In this article, the Software Tips will guide you how to fix Has Stopped Working error on Windows.
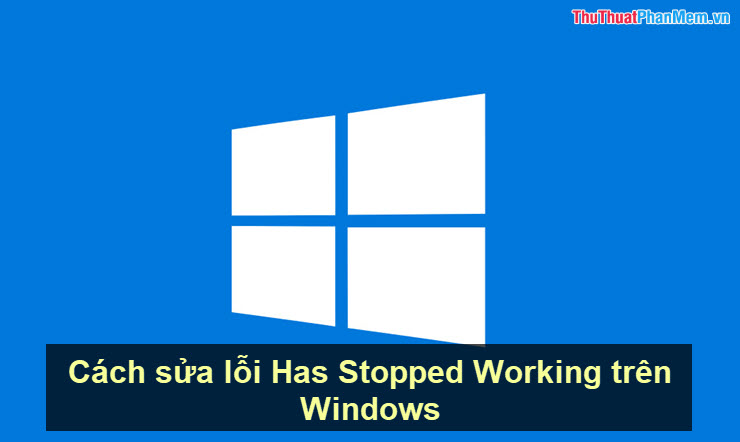
Method 1: Run the application in an old version of Windows
Step 1: Right-click the Has Stopped Working error app and select Properties .
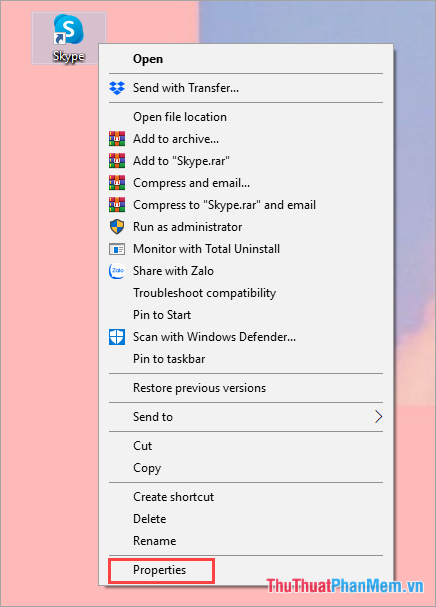
Step 2: Next, select the Compatibility tab and check the Run this program in compatibility mode for line:
Then you can choose Windows XP (Service Pack 2/3), Windows Vista.
Finally, click OK to finish.

Method 2: Fix errors in the Registry
Step 1: You press Windows + R to open the RUN window. Then, you enter Regedit and press Enter to open the Registry.
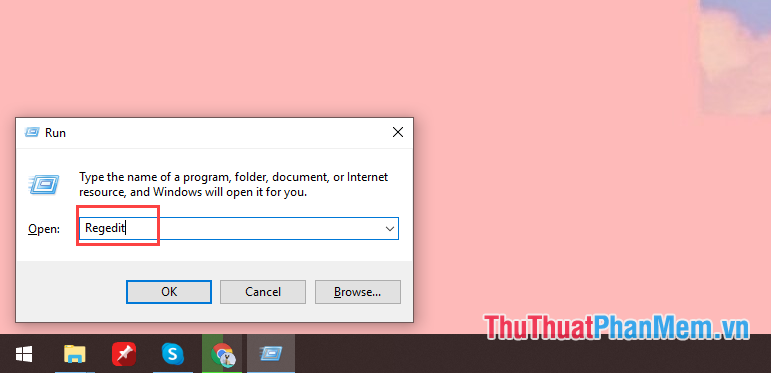
Step 2: Then, you open the folder in the following order:
HKEY_CURRENT_USERSoftwareMicrosoftWindowsWindows Error ReportingNext, double click on DontShowUI to edit.
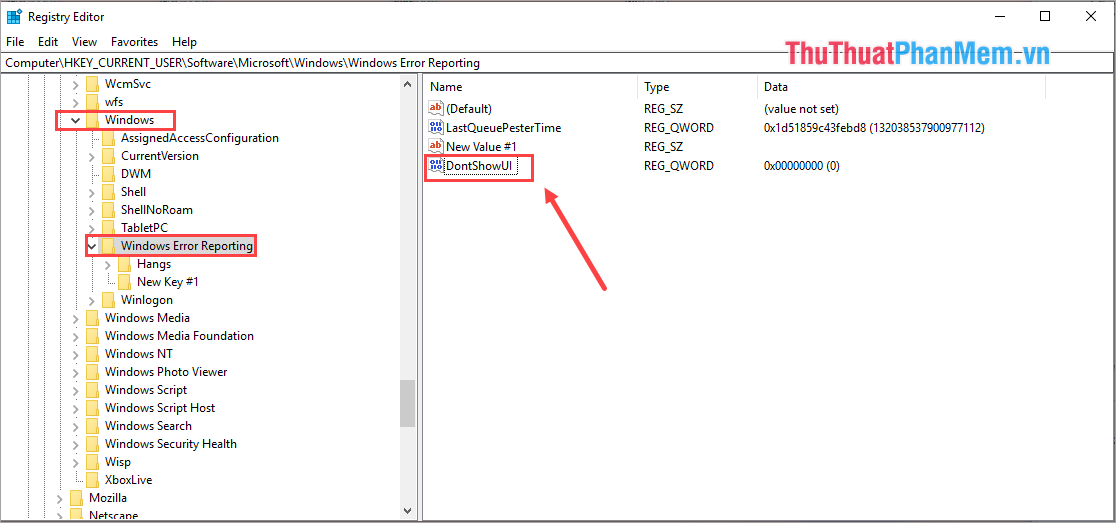
Step 3: Finally, you set the Value data value from 0 to 1 and click OK to complete.
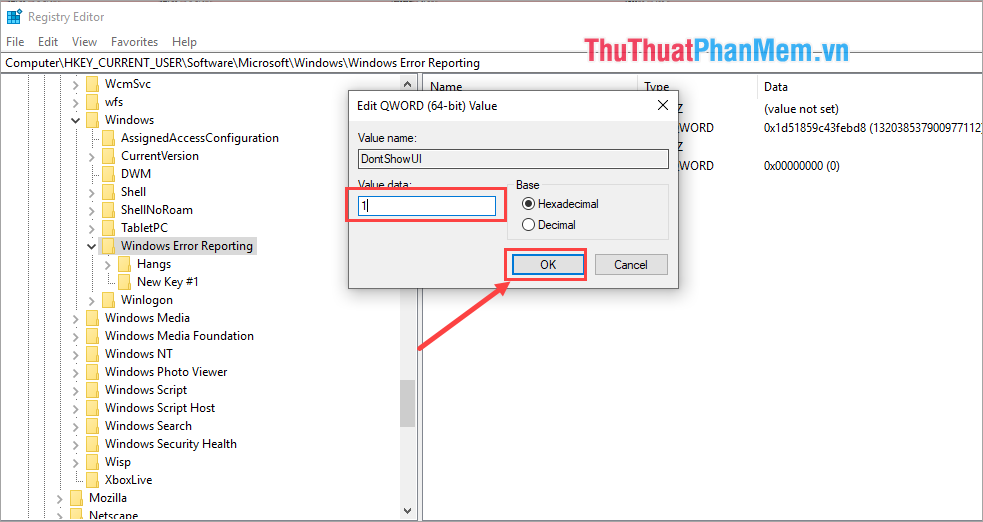
Method 3: Use Ccleaner to scan the Registry
Link Download: https://www.ccleaner.com/
Step 1: You proceed to download the software and install to use.
Step 2: You start the software, select the Registry tab and tick all the items inside. Then, you click Scan for Issues to conduct a scan.

Step 3: After the scan is complete, you select Fix selected Issues to fix the error.
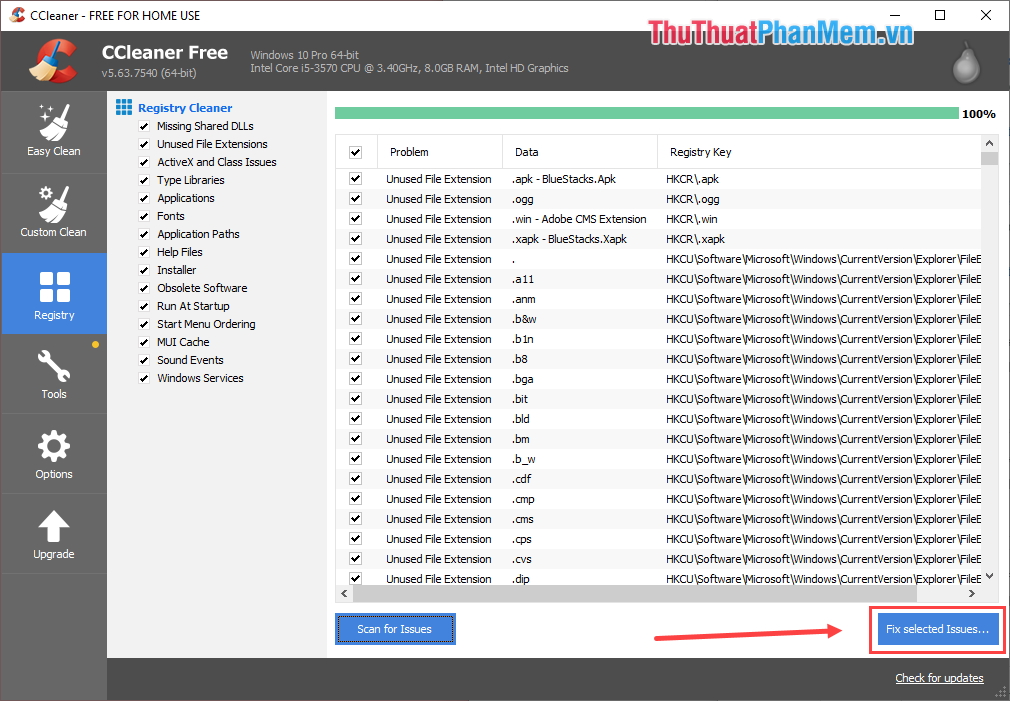
Step 4: After fixing the error, you will receive the Issues Fixed notification that means it has succeeded. At this time you will not see errors anymore.
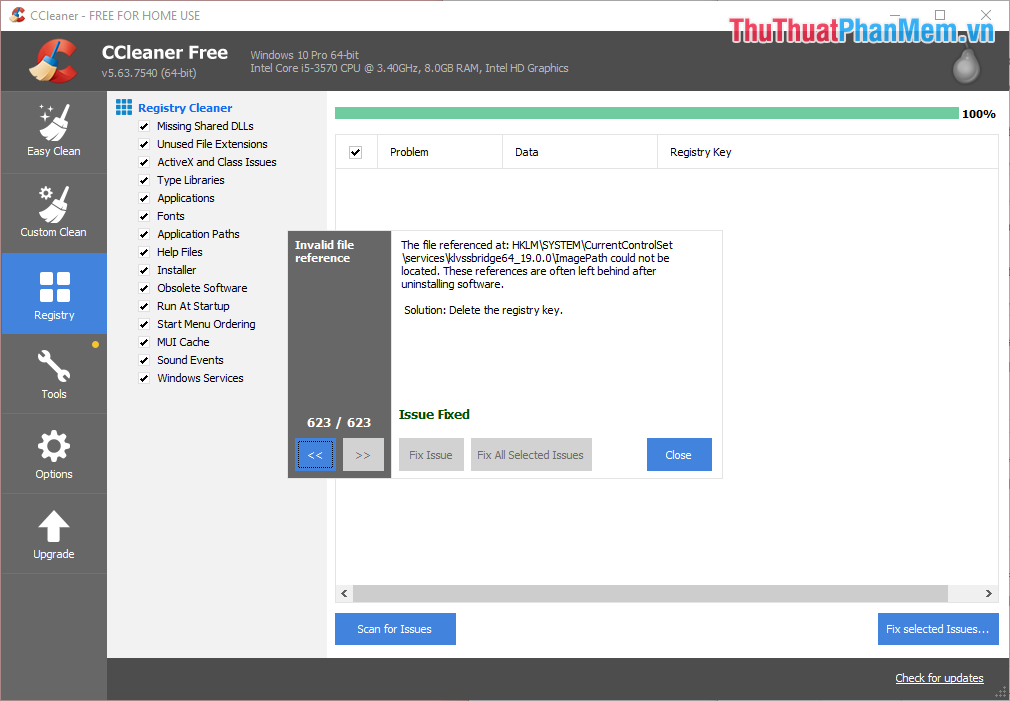
Method 4: Check the status of the hard drive
Usually the "Has Stopped Working" error occurs when it needs to use a file and the software can't find it on the hard drive. The failure to find files on the hard drive is often due to the old hard drive, slow read speed and many fragments affecting performance.
Step 1: You Right-click on the C: drive (because Windows is installed on drive C :). Then you select Properties .

Step 2: In the Properties window , select Tools and select Check in Error Checking .

Step 3: The Error checking window will appear and ask if you want to check or not. You select Scan Drive to check.
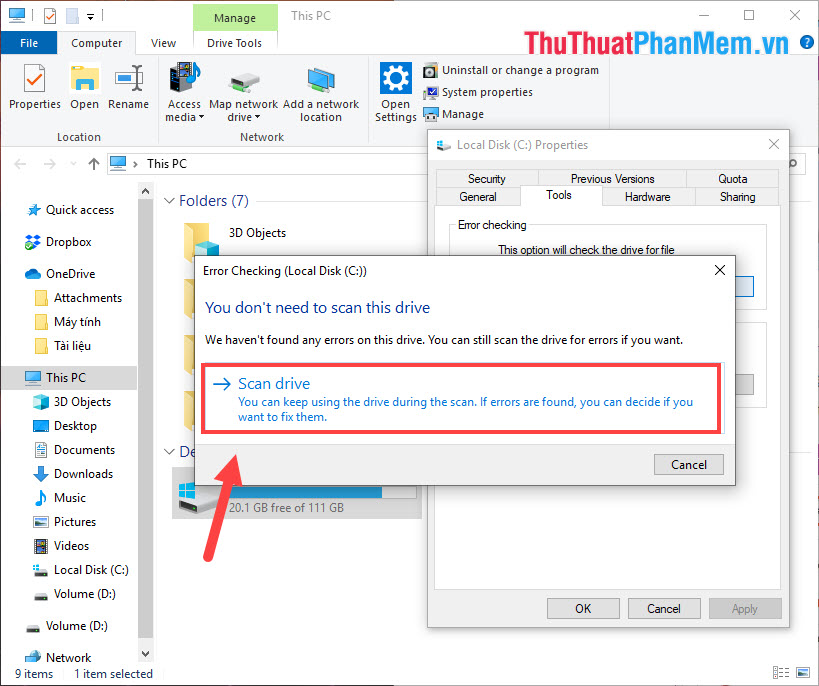
Step 4: After the scan is complete, you will receive a notification. If you get the message No errors were found as shown below, that means Has Stopped Working is not the hard drive. If you get any other errors, please check your drive, hard drive to be fixed.

Method 5: Turn off the background run
When we use Windows operating system, there are many applications, different data files running in the background to be able to operate immediately when needed. The Has Stopped Working error is also most likely coming from the fact that the files are running in the background and are not freeing up space for other files, causing the error.
Step 1: Open the Start Menu and select RUN to enter the command.
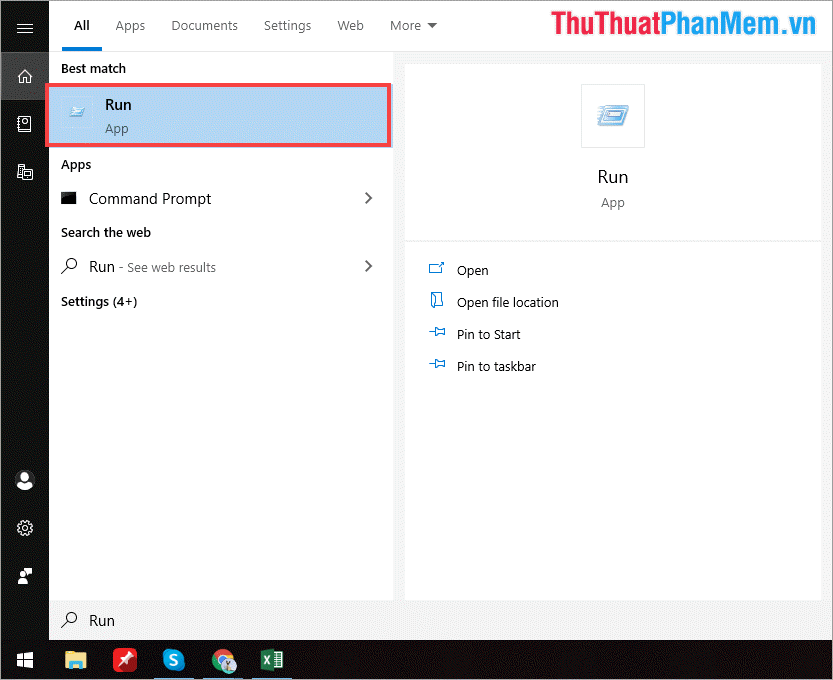
Step 2: Enter the command " msconfig " and click OK to boot.
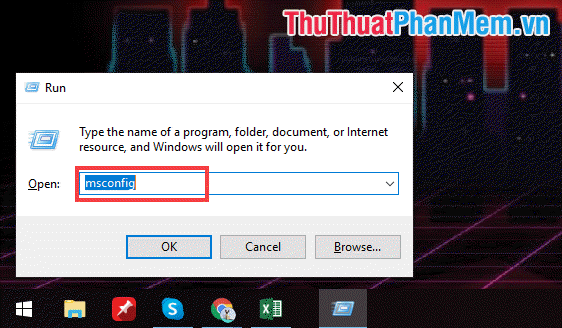
Step 3: When the System Configuration window is opened, go to the Services tab . First, select Hide all Microsoft Services to open all background runers. Next you select Disable all to turn them off, after turning off you click Apply -> OK to finish.
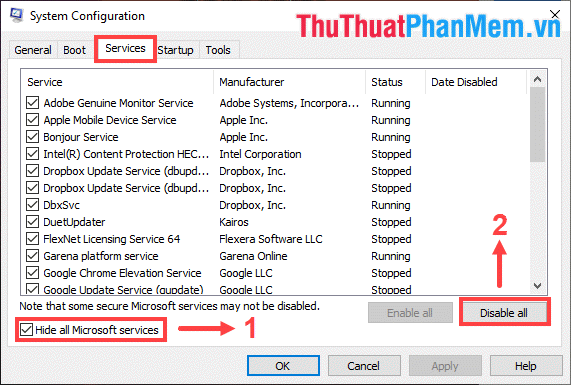
Method 6: Check the overall computer system
If the software does not find the files that are needed to function, it also reports Has Stopped Working error. The fact that the file could not be found comes from many different causes, we need to check it clearly.
Step 1: Open the Start Menu and enter Command Prompt . Then select Run as administrator.
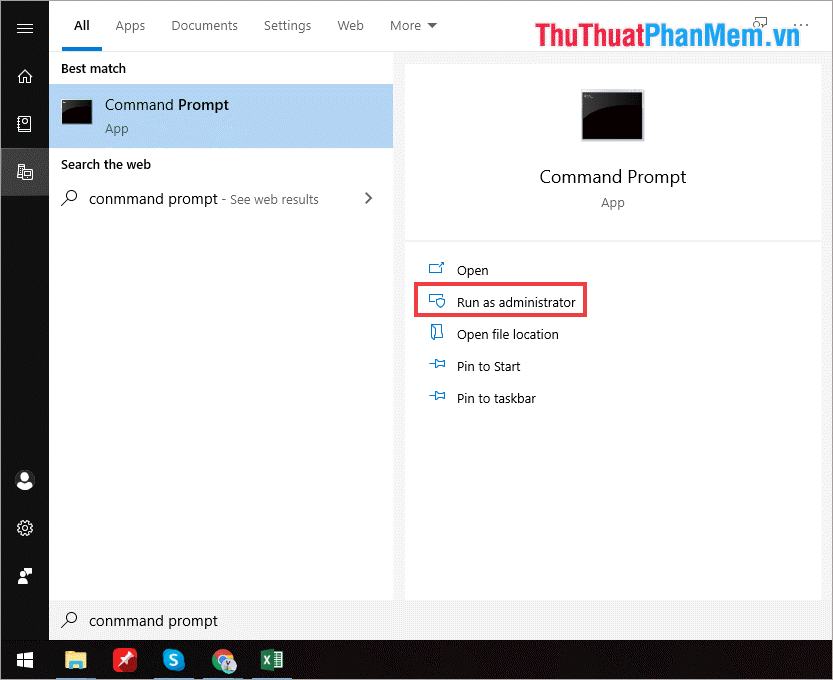
Step 2: Then, you enter the command " sfc / scannow " and press Enter to start scanning.
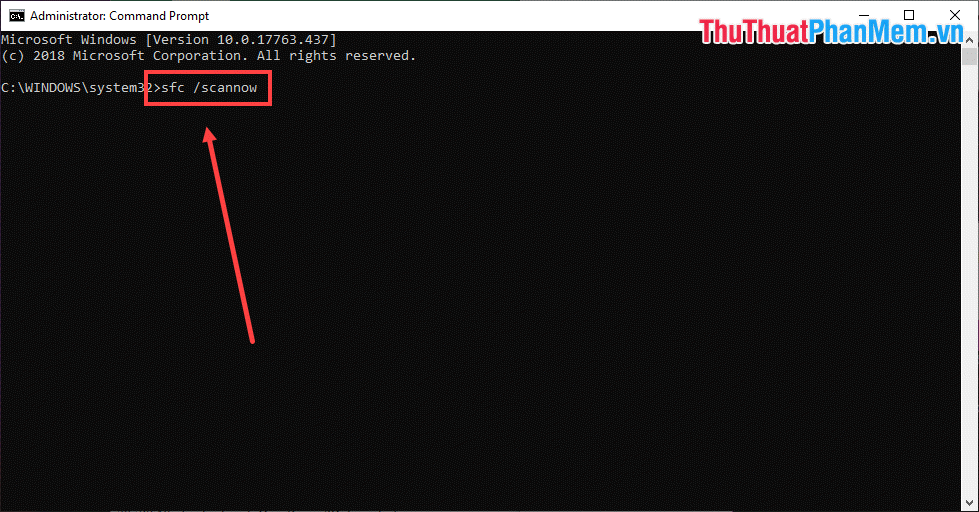
Step 3: The scan time will last from 10 to 15 minutes.
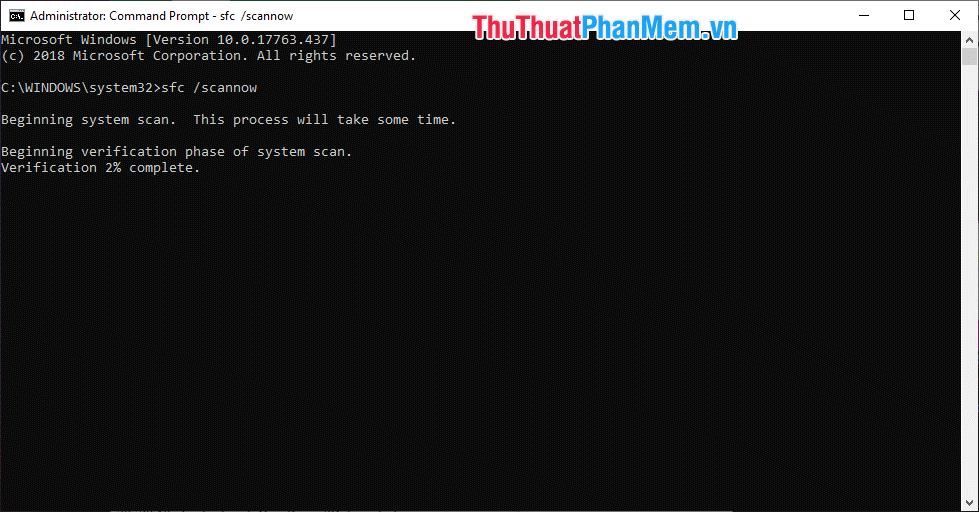
Then you will receive a notification, this part of the notice is that we will see the results and contrast with the sample Microsoft message:
- Windows Resource Protection did not find any integrity violations: Do not have any corrupted system files.
- Windows Resource Protection could not perform the requested operation: Unable to scan, you need to switch to Safe Mode to scan.
- Windows Resource Protection found corrupt files and successfully repaired them. Details are included in the CBS.Log% WinDir% LogsCBSCBS.log: The system found the files to be corrupted and fixed them.
- Windows Resource Protection found corrupt files but was unable to fix some of them. Details are included in the CBS.Log% WinDir% LogsCBSCBS.log: The system found the file is corrupt and there are some files that cannot be fixed.
In the above messages, Windows Resource Protection found corrupt files but was unable to fix some of them is the most rare error and when you encounter, you should take to the computer store to have them check and reinstall the files. failed. If you want to fix it yourself, refer to Method 5 in this article.
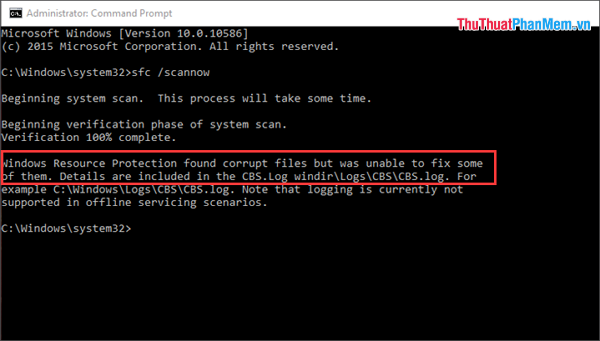
Method 7: Monitor computer system status
Computer systems are made up of many small components, so they need to be compatible for stable operation. Has Stopped Working error occurs when your computer hardware is not enough to meet the needs of the software. One of the hardware that often gets "fully loaded" when using heavy applications is the CPU and RAM. So, please see if your computer system can meet the configuration requirements of the software or not? If not, please upgrade or use the lower version of the software for lightweight.
Method 8: Use EasUS Partition Master to recover lost files
This is a lightweight tool that is useful in saving lost files on Windows systems.
Step 1: You proceed to the homepage to download the application.
Homepage: https://www.easeus.com/datarecoverywizardpro/
Step 2: You start the software and Right-click the drive to check the file system. Then you select Check file system .
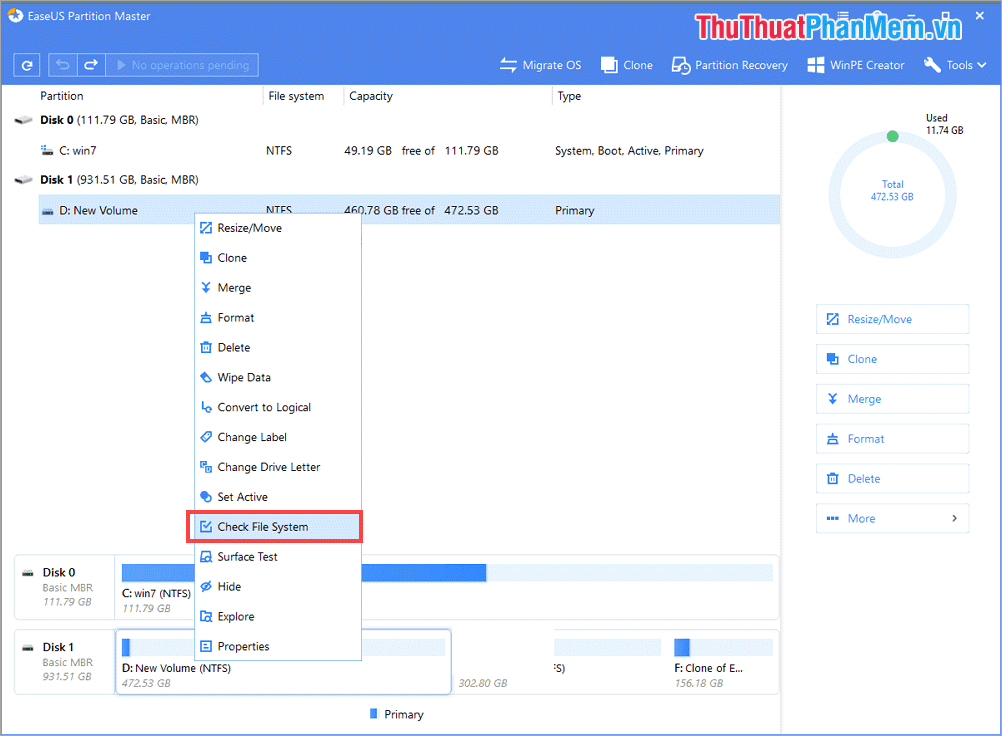
Step 3: Check the box labeled Try to fix errors if found so that the software will automatically fix the error when the file is corrupted or lost. Then click Start to start the scan.
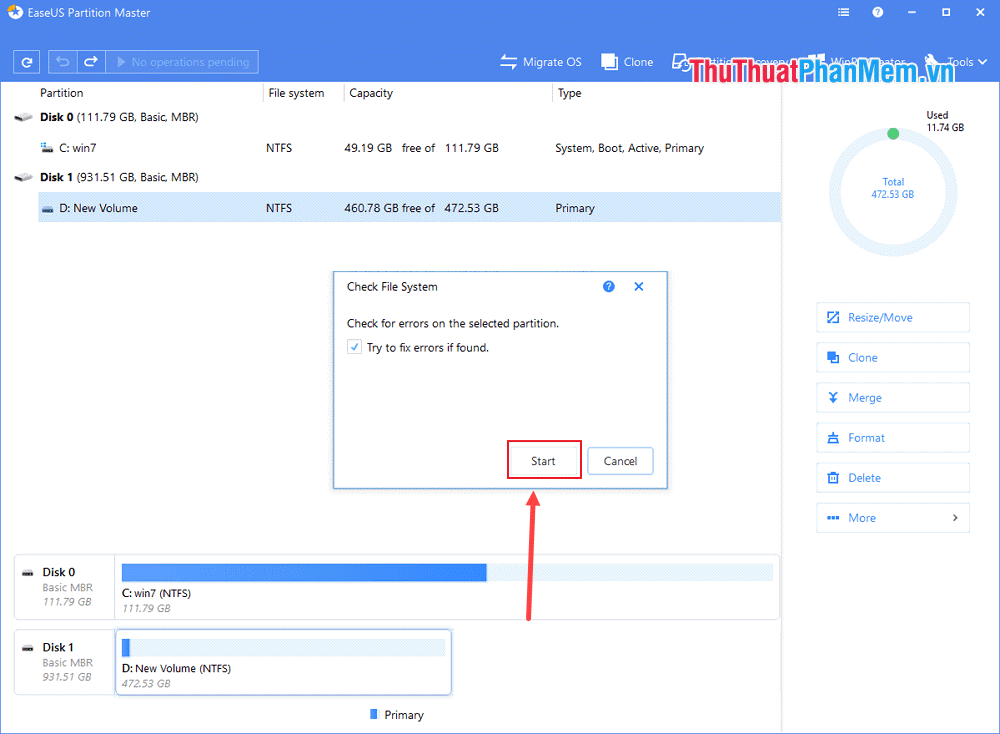
Step 4: The system will scan about 10 to 15 minutes and give you the results. So you can safely use your computer without having Has Stopped Working error anymore.

In this article, the Software Tips guide you how to handle Has Stopped Working error on Windows operating system. Good luck!
You should read it
- The easiest way to fix HTKK has stopped working error
- How to fix NoxPlayer Has Stopped Working error
- Tips for fixing 'Program has stopped working' error on Windows
- How to fix Skype has stopped working
- [FIX] Computer error Has stopped working quickly and easily
- How to fix the error has stopped working when running the software
- Windows Store on Windows 10 is faulty, this is a fix
- How to Stop Vista Showing the 'Com Surrogate Has Stopped Working' Error
May be interested
- How to Stop Vista Showing the 'Com Surrogate Has Stopped Working' Error
 the 'com surrogate has stopped working' error can be a real headache for windows vista users. it is caused by compatibility errors with certain codecs. these codecs are utilities the process your media files. solving this problem will be a...
the 'com surrogate has stopped working' error can be a real headache for windows vista users. it is caused by compatibility errors with certain codecs. these codecs are utilities the process your media files. solving this problem will be a... - What to do to fix Powershell error has stopped working problem?
 the cause of the powershell has stopped working error may be because the poweliks (win32 / poweliks) virus or the gootkit (win32 / gootkit) virus attacks your system.
the cause of the powershell has stopped working error may be because the poweliks (win32 / poweliks) virus or the gootkit (win32 / gootkit) virus attacks your system. - Summary of how to fix 'The process com.google.process.gapps has stopped' on Android device
 on android kitkat, during the process of using, users often encounter an unexpected android stop error and on the screen display the error 'unfortunately, the process com.google.process.gapps has stopped' and the error 'com.google.process. gapps has stopped unexpectedly '.
on android kitkat, during the process of using, users often encounter an unexpected android stop error and on the screen display the error 'unfortunately, the process com.google.process.gapps has stopped' and the error 'com.google.process. gapps has stopped unexpectedly '. - Instructions for fixing device Usb error not recognized Code 43
 error code 43 appears with the message: windows has stopped this device because it có báo cáo lỗi. (code 43). so what is error code 43? how to fix this code 43 error? please refer to the instructions below of tipsmake.com to know how to fix error code 43.
error code 43 appears with the message: windows has stopped this device because it có báo cáo lỗi. (code 43). so what is error code 43? how to fix this code 43 error? please refer to the instructions below of tipsmake.com to know how to fix error code 43. - Microsoft Teams abruptly stopped working due to Microsoft's 'silly' mistake
 microsoft teams abruptly stopped working for nearly 3 hours, and the reason given was extremely humorous.
microsoft teams abruptly stopped working for nearly 3 hours, and the reason given was extremely humorous. - 'Unfortunately, Camera Has Stopped' error on Android device, this is how to fix it
 camera is an important part of the smartphone line, including android. users use the camera to capture, save their memorable moments, or simply to selfie. however, recently, many android users have the error of 'unfortunately camera has stopped' when opening the camera app on android device to take photos.
camera is an important part of the smartphone line, including android. users use the camera to capture, save their memorable moments, or simply to selfie. however, recently, many android users have the error of 'unfortunately camera has stopped' when opening the camera app on android device to take photos. - How to remove the error message 'Unfortunately, App Has Stopped'
 seeing the message 'unfortunately, app has stopped' when you're doing something on the android app can be frustrating. what can you do to fix this error?
seeing the message 'unfortunately, app has stopped' when you're doing something on the android app can be frustrating. what can you do to fix this error? - Fix error display driver stopped responding and has recovered
 direction to fix error 'display driver stopped responding and has recovered'. this is a fairly common error on many different types of computer configurations. all windows xp, windows 7 or windows 10 operating systems can see this error.
direction to fix error 'display driver stopped responding and has recovered'. this is a fairly common error on many different types of computer configurations. all windows xp, windows 7 or windows 10 operating systems can see this error. - How to fix the error Run as Administrator does not work in Windows
 windows provides a run as administrator option that allows users to run applications and programs with admin privileges. you can also use it to troubleshoot your computer. but what if this feature malfunctions and takes away your admin rights?
windows provides a run as administrator option that allows users to run applications and programs with admin privileges. you can also use it to troubleshoot your computer. but what if this feature malfunctions and takes away your admin rights? - How to fix Windows Has Stopped This Device Code 43 error on Windows 10
 windows has stopped error this device code 43 or windows has stopped this device because it has reported problems. (code 43) is one of many error codes in windows device manager.
windows has stopped error this device code 43 or windows has stopped this device because it has reported problems. (code 43) is one of many error codes in windows device manager.










 The most important keyboard shortcuts you need to know
The most important keyboard shortcuts you need to know Screen rotation shortcut Win 10, Win 8, Win 7
Screen rotation shortcut Win 10, Win 8, Win 7 Shortcuts Copy, Paste to copy text, files, folders
Shortcuts Copy, Paste to copy text, files, folders Keyboard shortcuts switch back and forth between windows in Windows
Keyboard shortcuts switch back and forth between windows in Windows Shortcuts maximize, minimize the open window in Windows
Shortcuts maximize, minimize the open window in Windows How to change the file's attributes using the Attrib command
How to change the file's attributes using the Attrib command