How to delete, cancel a print job on Windows, Mac computers immediately
When printing a document and detecting a print job incorrectly, we often cancel the job by removing the paper from the printer and turning off the printer, which is not harmful to the machine. This article will guide you how to quickly delete a print job on Windows and Mac computers!
1. Instructions on how to delete, cancel a print job on a Windows computer
- Use services.msc
Step 1 : Start the Run dialog box using the Windows + R key combination > Type " services.ms " into the search box> Press the Enter key (or click OK).
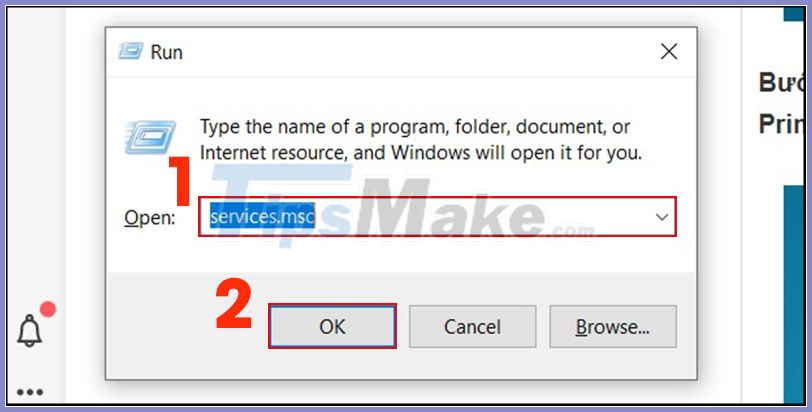
Step 2 : At the Services interface , drag the toolbar down> Find Print Spooler > Right-click Print Spooler > Select Stop to cancel the print job.

- Use Command Prompt
Step 1 : Start the Run dialog box using the Windows + R key combination > Type cmd in the search box> Press the Enter key .

Step 2 : At the Administrator interface > Type the command " net stop spooler " at the end of the command> Press Enter to turn off the print job.

- Use Devices and Printers
Step 1 : Click on Start menu > Click on Settings (the cog icon) or use the key combination " Windows + I " to open the Windows Settings interface .

Step 2 : At the Windows Settings interface > Click Devices .

Step 3 : Appear Devices interface > Select Printers & Scanners tab in the list on the left side of the screen> Right-click the Name of printer you are using in Printers & Scanners > Select Open Queue .

Step 4 : At the interface of Microsoft Print to PDF , right-click with a white background> Select Cancel All Document to cancel the print job.

2. Instructions on how to delete, cancel a print job on a Mac computer
Step 1 : Go to System Preferences (System settings) .

Step 2 : Choose Printers & Scanners (printers and scanners) .
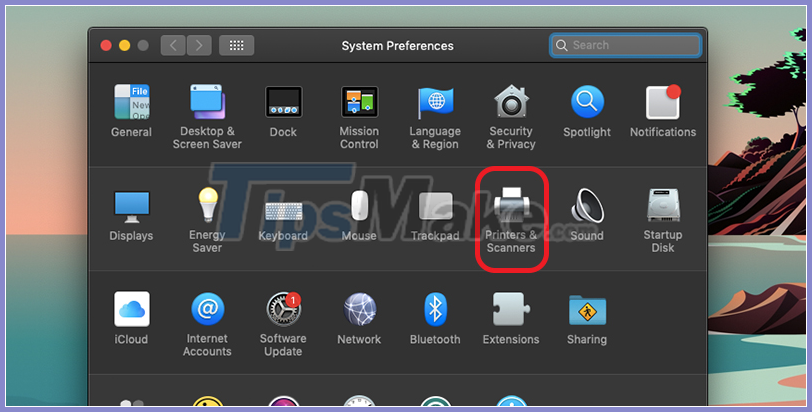
Step 3 : Next, you select at "Open Print Queue" (open printing orders) .

Step 4 : You choose the name of the printer on which you ran the print job.

Step 5 : Then you select the existing print job, then right-click> Select Delete to cancel the print job.

So I have shown you how to cancel print jobs on both Windows and macOS, and wish you success.
You should read it
- How to Print in Windows 8
- How to print Excel, print Excel spreadsheets fast, standard
- The print command in Windows
- Print text file
- Why the printer cannot print and how to fix it
- Relax with 3 ways to print in this simple reverse order
- How to restart the Print Spooler service on Windows
- How to Print from iPhone
May be interested
- How to enable Windows Protected Print on Windows 11
 windows protected print windows 11 feature helps users better control the printing process, minimize the risk of vulnerabilities and protect sensitive information in printed content.
windows protected print windows 11 feature helps users better control the printing process, minimize the risk of vulnerabilities and protect sensitive information in printed content. - The print command in Windows
 the print command sends text files to the printer.
the print command sends text files to the printer. - How to cancel Telegram Premium subscription
 telegram premium package has many more upgraded features than the regular telegram version on phones and computers. the article below will guide you to cancel telegram premium on phones and computers.
telegram premium package has many more upgraded features than the regular telegram version on phones and computers. the article below will guide you to cancel telegram premium on phones and computers. - Instructions on how to print PDF files on computers, lap top, phones or tablets
 for * .doc or * .dox files ..., printing is quite simple. so what about files in pdf format? the following article the network administrator will guide you how to print pdf files on any computer, lap top, phone and tablet.
for * .doc or * .dox files ..., printing is quite simple. so what about files in pdf format? the following article the network administrator will guide you how to print pdf files on any computer, lap top, phone and tablet. - How to cancel sent messages on Google Messages
 have you ever sent a message that you immediately regretted and wished you could take back? with the new beta release, you can now unsend sent messages in google messages.
have you ever sent a message that you immediately regretted and wished you could take back? with the new beta release, you can now unsend sent messages in google messages. - Bitsadmin cancel command in Windows
 the bitsadmin cancel command deletes the task from the queue and deletes all temporary files associated with that task.
the bitsadmin cancel command deletes the task from the queue and deletes all temporary files associated with that task. - Microsoft ushers in the era of 'Print Anywhere' with pull print for Universal Print
 universal print is designed to deliver a simple, rich, stable and secure printing experience.
universal print is designed to deliver a simple, rich, stable and secure printing experience. - Instructions to cancel your friend Zalo on your phone, computer
 manipulate any zalo account in your friends list very simply. we can perform deletion in the friends list, or access the personal page view of that account.
manipulate any zalo account in your friends list very simply. we can perform deletion in the friends list, or access the personal page view of that account. - How to Print Screen on HP
 this wikihow teaches you how to take a screenshot of your hp computer's screen contents. since all hp computers run windows by default, you'll use windows methods to do this. find the 'print screen' key. the 'print screen' key will be in...
this wikihow teaches you how to take a screenshot of your hp computer's screen contents. since all hp computers run windows by default, you'll use windows methods to do this. find the 'print screen' key. the 'print screen' key will be in... - How to Cancel Netflix
 how to cancel your netflix account will depend on how you signed up for the account. if your account was registered on the netflix website, you can cancel at netflix.com on any computer, phone or tablet. if you've chosen to pay through itunes, google play or amazon prime, you'll have to cancel your account through the relevant service. this article shows you how to cancel your netflix membership on different platforms.
how to cancel your netflix account will depend on how you signed up for the account. if your account was registered on the netflix website, you can cancel at netflix.com on any computer, phone or tablet. if you've chosen to pay through itunes, google play or amazon prime, you'll have to cancel your account through the relevant service. this article shows you how to cancel your netflix membership on different platforms.










 Instructions on how to use the Canon 2900 printer
Instructions on how to use the Canon 2900 printer How to fix Driver Is Unavailable On Printer error on Windows 10
How to fix Driver Is Unavailable On Printer error on Windows 10 Fix Printer Spooler error code 0x800706b9 on Windows 10
Fix Printer Spooler error code 0x800706b9 on Windows 10 How to fix the 'Resolution not supported' error on the printer
How to fix the 'Resolution not supported' error on the printer How to fix the 'Unsupported Protocol' error on the printer
How to fix the 'Unsupported Protocol' error on the printer Fix undefined 'OFFENDING COMMAND' error on the printer
Fix undefined 'OFFENDING COMMAND' error on the printer