Instructions for using Opera Pinboards tool
The Pinboards tool on Opera browser helps users to collect content, manage content at an interface such as images, notes, links, . And from this interface, users can easily share with others. Especially from this Pinboards board, we can also generate ideas to share with many people and show feedback immediately. The following article will guide you to use the Opera Pinboards tool.
How to use the Opera Pinboards tool
Step 1:
At the interface on the Opera browser, users access the website as usual and then click on the Pinboards pin icon as shown below.
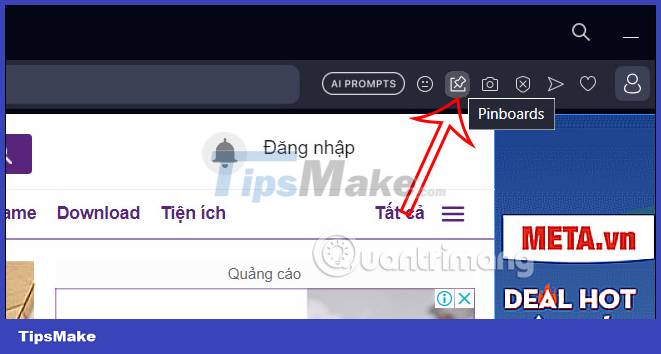
Step 2:
Then display the image with different images, by moving right or left through the arrows. You click the Add button below to add the website to the Pinboards panel on the browser.

Step 3:
If you want to create a new Pinboards board , in the save interface, click on the current Pinboards name and then select New Pinboard .

Step 4:
To save the link, image, text, with the image, right-click and select Send image to Pinboard . We also do the same with the link and text we want to save to Pinboard.

Step 5:
To access the Pinboards interface on the browser, in the left sidebar we click on the Pinboard pin icon.

Step 6:
Switch to the Pinboards interface on the Opera browser, users will see the Pinboard boards that they create to save content. Clicking on each Pinboard panel will display the content you have saved.

When clicking on each saved content, we will have an Edit option to add a title, description, change the avatar, update a new link, .

Step 7:
Also at this interface, we click Add tabs to add an open tab to the current pinboard. An open tab panel on the browser is displayed, click on the tab you want to add.
Or you click Add all tabs to add all tabs, you can turn on Close added tabs to automatically close the added tab.

Step 8:
Look up at the right edge of the screen, click on Appearance to change the interface for Pinboards.

Here you change the layout of the panels and backgrounds for this Pinboard interface.

Step 9:
Click the Share item to create a link to share these Pinboards on the browser. Please enable sharing link creation mode .

Now we will see the link to send to others when they want to access Pinboards.

You should read it
- Opera Dragonfly - Comprehensive web development tool
- The brand new way to use Opera One
- Reviews on Opera VPN: Simple, fast and free
- How to open a screenshot folder on Opera Neon
- How to use VPN on Opera browser
- Opera wants to be the first PC web browser in the world to integrate electronic wallets
- Opera 51 is 38% faster than Firefox Quantum, download and experience
- Opera 11.60 pleases technology enthusiasts
May be interested
- Fix Opera installer crashes downloading on Windows
 like many other software programs, opera occasionally encounters technical problems. a common problem is when the installer gets stuck downloading on a windows system.
like many other software programs, opera occasionally encounters technical problems. a common problem is when the installer gets stuck downloading on a windows system. - How to enable Lucid Mode in Opera
 in the opera browser there is a lucid mode or brightness mode to increase the quality of videos and images in all the websites you visit, quite similar to the video super resolution mode on microsoft edge.
in the opera browser there is a lucid mode or brightness mode to increase the quality of videos and images in all the websites you visit, quite similar to the video super resolution mode on microsoft edge. - How to fix RESULT_CODE_HUNG error in Google Chrome
 is chrome stopping your browser due to the result_code_hung error? google's browser can experience this problem due to poor internet connection, outdated chrome version or full cache, among many other reasons.
is chrome stopping your browser due to the result_code_hung error? google's browser can experience this problem due to poor internet connection, outdated chrome version or full cache, among many other reasons. - Top 5 Firefox add-ons to download videos
 mozilla firefox is a user-friendly browser with many add-ons that help you streamline your download process across different websites.
mozilla firefox is a user-friendly browser with many add-ons that help you streamline your download process across different websites. - How to open websites automatically on Microsoft Edge
 to set up the mode to automatically open websites on microsoft edge like opening websites automatically on chrome, we can use the auto page opener utility.
to set up the mode to automatically open websites on microsoft edge like opening websites automatically on chrome, we can use the auto page opener utility. - How to enable and disable video background in Microsoft Edge
 microsoft edge includes everyday photo and video backgrounds. you can enable this feature and enjoy various videos on the screen while browsing.
microsoft edge includes everyday photo and video backgrounds. you can enable this feature and enjoy various videos on the screen while browsing.





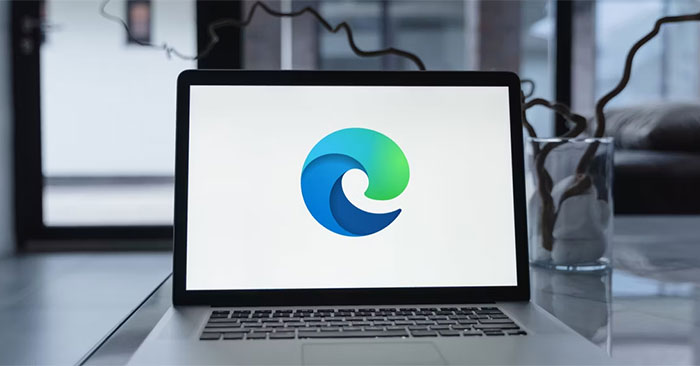
 Learn about Opera page: of Opera browser
Learn about Opera page: of Opera browser Opera Dragonfly - Comprehensive web development tool
Opera Dragonfly - Comprehensive web development tool What is Opera One web browser? What can it do?
What is Opera One web browser? What can it do? Reviews on Opera VPN: Simple, fast and free
Reviews on Opera VPN: Simple, fast and free The brand new way to use Opera One
The brand new way to use Opera One