How to Cancel Netflix
Cancel on Netflix.com
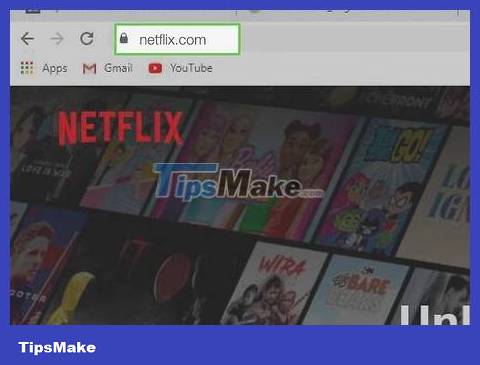
Visit https://www.netflix.com . Only use this method if you signed up for Netflix on the website and paid directly here. If you're not signed in to your account, follow the onscreen instructions to sign in now.
You can use this method on your computer, phone, or tablet.
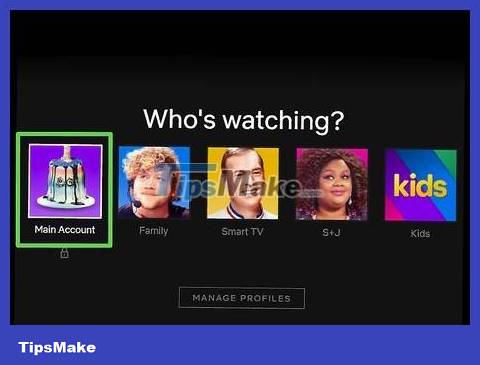
Click on the main profile. It's usually a profile with your name on it.
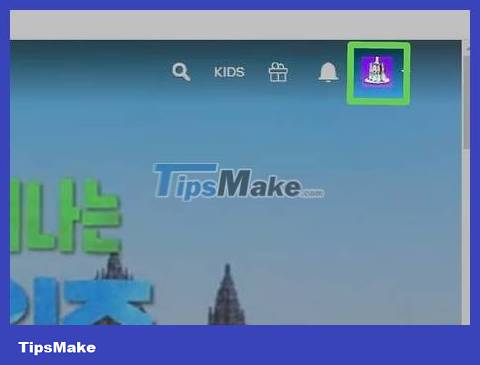
Click on the profile picture in the top right corner of the page. You will see a menu appear on the screen.

Click Account on the menu.

Click the gray Cancel Membership button. It's the button in the upper left corner of the page, just below the "MEMBERSHIP & BILLING" heading.
If you don't see the option to cancel, you probably didn't pay directly through Netflix. Instead, the page will display the service you're subscribed to (such as Google Play, iTunes, Amazon Prime) with instructions for canceling the service.

Click the blue Finish Cancellation button. Your Netflix service will continue through the last day of your current billing period. From now on, your account will no longer be charged.
Cancel on Google Play

Open Google Play Store on Android. You'll see the app in your Android's app drawer. If you subscribed to Netflix on Android and paid through Google Play, use this method to cancel the service.
If you do not use Android but pay through Google Play, you will log in to https://play.google.com and go to step 3.

Tap the ☰ menu in the top left corner of the screen.

Tap Subscriptions . The screen will display a list of services you have registered on Google Play.

Tap Netflix . You'll see your account information here, including service fees and your next billing period.
If you don't see Netflix in the list of registered services, you probably signed up for an account through Netflix.com or another service. Or, you used another Google account to sign up.

Tap Cancel Subscription . The screen will display a confirmation message.

Tap Cancel Subscription to confirm. Your Netflix service will continue through the last day of your current billing period. From now on, your account will no longer be charged.
Cancel via iTunes on iPhone or iPad

Open your iPhone or iPad's Settings. You'll have to find the app with the gear icon on your home screen or use the search engine. Only use this method if you pay for Netflix through iTunes (usually when you sign up for an account on your iPhone, iPad, or Apple TV).

Tap your name at the top of the screen.

Tap iTunes & App Store .

Tap your Apple ID. It's the email address at the top of the screen. You will see a menu appear here.

Tap View Apple ID on the menu. Depending on your security settings, you will have to verify your identity before continuing.

Scroll down and select Subscriptions . It's near the middle of the page.

Tap the Netflix service . Information about service registration will be displayed here.
If you don't see Netflix in the list of registered services, you probably signed up for an account through Netflix.com or another service. Or, you used another Google account to sign up.

Tap Cancel subscription at the bottom of the page. The screen will display a confirmation message.

Tap Confirm . Your Netflix service will continue through the last day of your current billing period. From now on, your account will no longer be charged.
Cancel through iTunes on your computer

Open iTunes on your computer. If you subscribed to Netflix on an Apple device and paid for the service through iTunes, use this method to cancel the service through iTunes.
If you use a Mac, iTune is the application with the music note icon displayed in the Dock. On Windows computers, iTunes is usually found in the Start menu. If you don't have iTunes installed, download the free app from https://www.apple.com/itunes.
Make sure you're using the Apple ID that was used to sign up for Netflix. To sign in, you'll click the Account menu and select Sign In .

Click the Account menu . It's the menu at the top of your Mac screen and above the iTunes app opened on a Windows computer.

Click View My Account on the menu.

Scroll down and click Manage next to "Subscriptions." You'll see a list of all the services registered with your Apple ID.
If you don't see Netflix in the list of registered services, you probably signed up for an account through Netflix.com or another service. Or, you used another Google account to sign up.

Click Edit next to "Netflix". Information about service registration will be displayed here.

Click Cancel Subscription at the bottom of the page. The screen will display a confirmation message.

Click Confirm . Your Netflix service will continue through the last day of your current billing period. From now on, your account will no longer be charged.
Cancel on Apple TV

Select Settings on the Apple TV home screen. Only use this method if you're signed into Netflix on your Apple TV (or other Apple device) and pay for the service through iTunes.

Select Accounts .

Select Manage Subscriptions . It's under the "Subscriptions" heading.

Select the Netflix service. Information about service registration will be displayed here.
If you don't see Netflix in the list of registered services, you probably signed up for an account through Netflix.com or another service. Or, you used another Google account to sign up.

Select Cancel subscription . A confirmation message will appear on the screen.

Follow the on-screen instructions to confirm. Your Netflix service will continue through the last day of your current billing period. From now on, your account will no longer be charged.
Cancel on Amazon Prime

Visit https://www.amazon.com . Only use this method if you have added Netflix channels to your Amazon Prime account.
If you're not signed into your Amazon account, click Sign In in the top right corner to sign in now.

Click Account & Lists . It's the option in the top right corner of the page. You will see a menu appear here.

Click Memberships & Subscriptions . This is an option that appears under the "Your Account" heading on the right side of the menu.

Click Channel Subscriptions . It's in the bottom left corner of the page. The phrase "Prime Video" appears above this selection. Here's a list of all the services you've signed up for through Amazon Prime.

Click Cancel Channel next to "Netflix". You'll see this option under the "Your Channels" heading at the bottom of the page. The screen will display a confirmation message.
If you don't see Netflix in the list of registered services, you probably signed up for an account through Netflix.com or another service. Or, you used another Google account to sign up.

Click the Cancel Channel button to confirm. Your Netflix service will continue through the last day of your current billing period. From now on, your account will no longer be charged.
You should read it
- How to cancel Netflix plan, cancel Netflix online movie service
- Netflix will cancel your account if you do not use it
- How to turn off automatic preview on Netflix
- How to fix Netflix errors that don't work on Windows 10
- How to view hidden categories on Netflix?
- How to secure your Netflix account?
- Basic introduction about Netflix service
- Here's how to filter Netflix kids' shows by title, age group
- How much data is Netflix consuming?
- Tips that Netflix users should know
- How to delete Netflix history
- How to install Netflix on TV






 How to cancel Netflix plan, cancel Netflix online movie service
How to cancel Netflix plan, cancel Netflix online movie service Netflix will cancel your account if you do not use it
Netflix will cancel your account if you do not use it How to turn off automatic preview on Netflix
How to turn off automatic preview on Netflix How to fix Netflix errors that don't work on Windows 10
How to fix Netflix errors that don't work on Windows 10 How to view hidden categories on Netflix?
How to view hidden categories on Netflix? How to secure your Netflix account?
How to secure your Netflix account?