How to Activate Incognito Mode
This wikiHow teaches you how to enable your browser's 'incognito' window, which will allow you to browse without saving your history. Some form of incognito mode is built into virtually all modern web browsers, both on desktop and on...
Method 1 of 9:
Chrome on Desktop
-
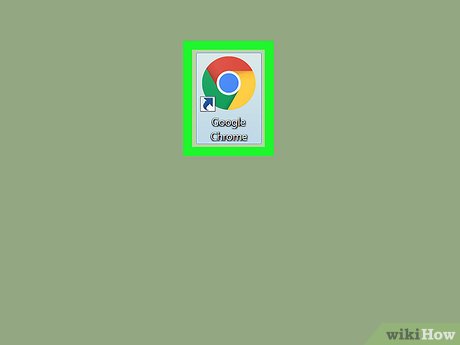 OpenGoogle Chrome. Click or double-click the Chrome app icon, which resembles a red, yellow, green, and blue sphere.
OpenGoogle Chrome. Click or double-click the Chrome app icon, which resembles a red, yellow, green, and blue sphere.
-
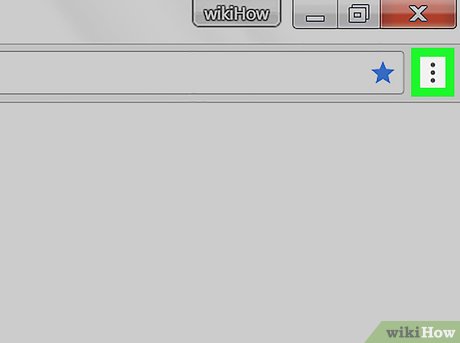 Click ⋮. This option is in the top right corner of the Chrome window, directly below the X.
Click ⋮. This option is in the top right corner of the Chrome window, directly below the X. -
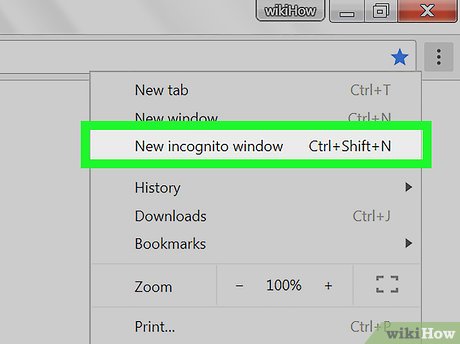 Click New incognito window. It's toward the top of the drop-down menu here. Clicking this option prompts a new Chrome window to open in incognito mode.
Click New incognito window. It's toward the top of the drop-down menu here. Clicking this option prompts a new Chrome window to open in incognito mode.- If you don't see this option, incognito browsing may be restricted in your Chrome browser.
- Once you close your incognito tab, any downloads and page-viewing history from your private browsing session will be erased.
-
 Use the keyboard shortcut. You can press Ctrl+⇧ Shift+N (Windows) or ⌘ Command+⇧ Shift+N (Mac) to bring up a new incognito Chrome window at any point.
Use the keyboard shortcut. You can press Ctrl+⇧ Shift+N (Windows) or ⌘ Command+⇧ Shift+N (Mac) to bring up a new incognito Chrome window at any point.
Method 2 of 9:
Chrome on Mobile
-
 OpenGoogle Chrome. Tap the Chrome app icon, which resembles a red, yellow, green, and blue sphere.
OpenGoogle Chrome. Tap the Chrome app icon, which resembles a red, yellow, green, and blue sphere.
-
 Tap ⋮. It's in the top right corner of the screen.
Tap ⋮. It's in the top right corner of the screen. -
 Tap New Incognito Tab. Doing so will open a new incognito window in which your history won't be stored. When you close the window, any record of pages you viewed or files you downloaded will be deleted from Chrome.
Tap New Incognito Tab. Doing so will open a new incognito window in which your history won't be stored. When you close the window, any record of pages you viewed or files you downloaded will be deleted from Chrome.- The incognito window has a darker color scheme than a standard Chrome tab.
- You can switch back and forth between the regular Chrome and an incognito window by tapping the numbered square at the top of the screen and swiping left or right.
Method 3 of 9:
Firefox on Desktop
-
 Open the Firefox browser. Click or double-click the Firefox app icon, which resembles an orange fox encircling a blue sphere.
Open the Firefox browser. Click or double-click the Firefox app icon, which resembles an orange fox encircling a blue sphere. -
 Click ☰. You should see this in the top right corner of the Firefox window. A drop-down menu will appear.
Click ☰. You should see this in the top right corner of the Firefox window. A drop-down menu will appear. -
 Click New Private Window. Doing so will launch a new private browsing window where you can browse and download files without Firefox keeping a record of your history.
Click New Private Window. Doing so will launch a new private browsing window where you can browse and download files without Firefox keeping a record of your history. -
 Use the keyboard shortcut. You can press Ctrl+⇧ Shift+P (Windows) or ⌘ Command+⇧ Shift+P (Mac) to open a new private browsing window from any page in Firefox.
Use the keyboard shortcut. You can press Ctrl+⇧ Shift+P (Windows) or ⌘ Command+⇧ Shift+P (Mac) to open a new private browsing window from any page in Firefox.
Method 4 of 9:
Firefox on iPhone
-
 Open Firefox. Tap the Firefox app icon, which resembles an orange fox wrapped around a blue globe.
Open Firefox. Tap the Firefox app icon, which resembles an orange fox wrapped around a blue globe. -
 Tap the "Tabs" icon. It's the numbered square at the bottom of the screen. Doing so brings up a list of open tabs.
Tap the "Tabs" icon. It's the numbered square at the bottom of the screen. Doing so brings up a list of open tabs. -
 Tap the mask icon. You'll see it in the bottom-left corner of the screen. The mask will turn purple, signifying that you're now in private browsing mode.
Tap the mask icon. You'll see it in the bottom-left corner of the screen. The mask will turn purple, signifying that you're now in private browsing mode. -
 Tap +. It's in the bottom-right corner of the screen. Doing so opens a new tab in private browsing mode. Your search history will not be saved while you use this tab.
Tap +. It's in the bottom-right corner of the screen. Doing so opens a new tab in private browsing mode. Your search history will not be saved while you use this tab.- You can switch back to regular browsing by tapping the numbered square and then tapping the mask icon to turn it off.
- Closing Firefox will delete any open private browsing tabs.
Method 5 of 9:
Firefox on Android
-
 Open Firefox. Tap the Firefox app icon, which resembles an orange fox wrapped around a blue globe.
Open Firefox. Tap the Firefox app icon, which resembles an orange fox wrapped around a blue globe. -
 Tap ⋮. It's in the top-right corner of the screen. A drop-down menu will appear.
Tap ⋮. It's in the top-right corner of the screen. A drop-down menu will appear. -
 Tap New private tab. This option is near the top of the drop-down menu. Doing so opens a new tab in private browsing mode. Your search history will not be saved while you use this tab.
Tap New private tab. This option is near the top of the drop-down menu. Doing so opens a new tab in private browsing mode. Your search history will not be saved while you use this tab.- You can switch back to the regular browsing tab by tapping the numbered square in the upper-right side of the screen and then tapping the hat icon in the upper-left side of the screen.
Method 6 of 9:
Microsoft Edge
-
 Open Microsoft Edge. Click or double-click the Edge app icon, which resembles a dark-blue background with a white "e" icon (or a dark-blue "e").
Open Microsoft Edge. Click or double-click the Edge app icon, which resembles a dark-blue background with a white "e" icon (or a dark-blue "e"). -
 Click ⋯. It's in the top-right corner of the window. A drop-down menu will appear.
Click ⋯. It's in the top-right corner of the window. A drop-down menu will appear. -
 Click New InPrivate Window. You'll see this option near the top of the drop-down menu. Clicking this option will bring up a new browsing window in which you can view pages or download files without Edge saving your history.
Click New InPrivate Window. You'll see this option near the top of the drop-down menu. Clicking this option will bring up a new browsing window in which you can view pages or download files without Edge saving your history.- Closing the InPrivate window will take you back to your regular browsing window.
-
 Use the keyboard shortcut. Press Ctrl and ⇧ Shift and tap P to open a private browsing window whenever Microsoft Edge is open.
Use the keyboard shortcut. Press Ctrl and ⇧ Shift and tap P to open a private browsing window whenever Microsoft Edge is open.
Method 7 of 9:
Internet Explorer
-
 Open Internet Explorer. Click or double-click the Internet Explorer app icon, which resembles a light-blue "e" icon.
Open Internet Explorer. Click or double-click the Internet Explorer app icon, which resembles a light-blue "e" icon. -
 Open Settings. Click the gear-shaped icon in the top-right corner of the Internet Explorer window. A drop-down menu will appear.
Open Settings. Click the gear-shaped icon in the top-right corner of the Internet Explorer window. A drop-down menu will appear.
-
 Select Safety. You'll see this option near the top of the drop-down menu. This prompts a pop-out window.
Select Safety. You'll see this option near the top of the drop-down menu. This prompts a pop-out window. -
 Click InPrivate Browsing. It's close to the top of the pop-out Safety menu. Doing so will open Internet Explorer's InPrivate Browsing window in which you can browse without your computer saving your search history or a log of your downloads.
Click InPrivate Browsing. It's close to the top of the pop-out Safety menu. Doing so will open Internet Explorer's InPrivate Browsing window in which you can browse without your computer saving your search history or a log of your downloads.- Exiting InPrivate Browsing will return you to your regular browsing session.
-
 Use the keyboard shortcut. Press Ctrl and ⇧ Shift and tap P to open a private browsing window whenever Internet Explorer is open.
Use the keyboard shortcut. Press Ctrl and ⇧ Shift and tap P to open a private browsing window whenever Internet Explorer is open.
Method 8 of 9:
Safari on Desktop
-
 Open Safari. Click the Safari app icon, which resembles a blue compass, in your Mac's Dock.
Open Safari. Click the Safari app icon, which resembles a blue compass, in your Mac's Dock. -
 Click File. It's in the top-left corner of the screen. A drop-down menu will appear.
Click File. It's in the top-left corner of the screen. A drop-down menu will appear. -
 Click New Private Window. Doing so will open Safari's version of incognito mode in which you can browse without Safari remembering your visited sites or downloads.
Click New Private Window. Doing so will open Safari's version of incognito mode in which you can browse without Safari remembering your visited sites or downloads.- Safari's Private Window has a darker color scheme than a standard browsing window.
-
 Use the keyboard shortcut. You can press ⌘ Command+⇧ Shift+N while Safari is open to bring up a new private window.
Use the keyboard shortcut. You can press ⌘ Command+⇧ Shift+N while Safari is open to bring up a new private window.
Method 9 of 9:
Safari on Mobile
-
 Open Safari. Tap the Safari app icon, which resembles a blue compass on a white background.
Open Safari. Tap the Safari app icon, which resembles a blue compass on a white background. -
 Tap the two overlapping boxes button. This icon is in the bottom right corner of the screen.
Tap the two overlapping boxes button. This icon is in the bottom right corner of the screen. -
 Tap Private. It's in the bottom left corner of the screen.
Tap Private. It's in the bottom left corner of the screen. -
 Tap +. It's at the bottom of the screen. Doing so will open a new window in Private mode from which you can search without Safari storing your history.
Tap +. It's at the bottom of the screen. Doing so will open a new window in Private mode from which you can search without Safari storing your history.- To go back to your regular browsing window, tap the overlapping boxes, tap Private again, and tap Done.
- Closing the Safari app won't close your Private browsing session. You'll need to swipe left on any pages you want to close in order to do so.
5 ★ | 1 Vote
You should read it
- How to switch open tabs in Firefox to private mode
- How to add 'Open command window here as administrator' to the right-click menu on Windows 10
- How to add 'Open PowerShell window here as administrator' to the right-click menu on Windows 10
- Anonymous browsing has more uses than you think
- How to save web browsing history when browsing in incognito mode on Chrome browser
- How to Close Windows
- How to open the CS 1.1 command window
- How to browse common mode and anonymously with a window on Firefox
- 5 ways to quickly open System windows in Windows 10
- How to Minimize All Open Windows Without Having a Windows Button
- How to add Open command window here to Windows 10 right-click menu
- How to Use Tabs in macOS








































 How to Enable Incognito Mode
How to Enable Incognito Mode Incognito mode in the browser is not as safe as you think
Incognito mode in the browser is not as safe as you think Google Maps adds Incognito Mode to the incognito mode
Google Maps adds Incognito Mode to the incognito mode Secrets behind Google Incognito mode (Incognito)
Secrets behind Google Incognito mode (Incognito) Watching adult movies online, what do you pay for it?
Watching adult movies online, what do you pay for it? Chrome's incognito mode is not as discreet as you think
Chrome's incognito mode is not as discreet as you think