Improve productivity with these 7 built-in Windows 10 features!
Microsoft has a bunch of productivity tools built into Windows 10 from the start. They make work simpler, allow you to easily organize your workspace, see everything faster at a glance, and generally deliver faster overall performance. Here's how you can use the features built into Windows 10 to get the most out of your computer at work.
1. Better organization with Multiple Desktops
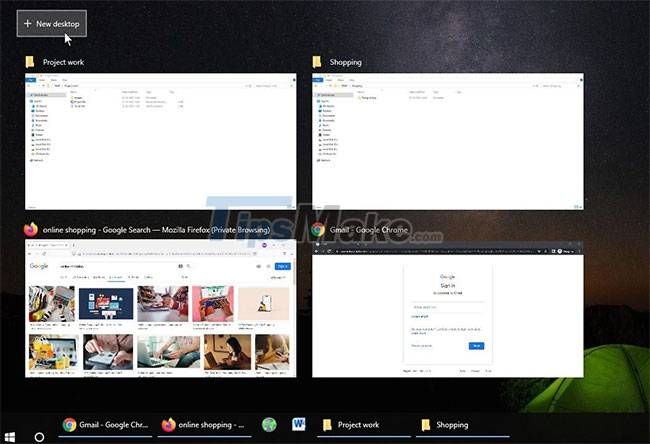
If you're working on multiple projects simultaneously and need a way to keep them separate, you should use Microsoft's Multiple Desktops feature. This handy tool gives you a dedicated desktop for each project, helping to keep everything separate.
You can also use this feature if you have a meeting and need to quickly switch to a neat environment with fewer distractions. Because each desktop is independent, you can eliminate the omission and only include the applications that help you there.
2. Faster with Snap Assist

This feature is best used with large screens, but you can also use it on standard laptop and desktop screens. As the name suggests, this feature allows you to snap open windows into certain parts of the screen, making them fit and allowing for smoother multitasking.
You can adjust an open window by clicking on the title bar and dragging it to the left or right of the screen. A border appears, indicating how the window will stay in place. You can also do this via the keyboard by pressing Win + left arrow key or Win + right arrow key.
Once you've fixed a window in place, Snap Assist kicks in, displaying thumbnails of other open windows in the free space. Select the window you want to attach to the free space. You can drag the line dividing the windows to resize both simultaneously.
3. Be more productive with keyboard shortcuts
Every proficient user must make the most of Windows 10's useful keyboard shortcuts. They make your life so much easier with just a few button presses. And Windows 10 has plenty of built-in keyboard shortcuts to help you be more productive on everything from spreadsheets and text documents to organizing files and switching between tasks.
Here is a list of useful keyboard shortcuts for Windows 10 that you should know if speed is your number one priority.
| Shortcut keys | Function |
|---|---|
| Ctrl + X | Cut text or items. |
| Ctrl + | Copy text or items. |
| Ctrl + DRAW | Paste text or items. |
| Ctrl + A | Select entire text or items. |
| Ctrl + Z | Undo the last action. |
| Ctrl + Y | Redo the last undo. |
| F2 | Rename the selected file or folder. |
| Ctrl + Shift + FEMALE | Create a new folder. |
| Alt + Tab | Quickly switch between open windows. |
| Ctrl + W | Close the selected file or window. |
| Print Screen key | Screen capture. |
| Windows + Print Screen | Take a screenshot and store it in the screenshots folder. |
4. Use Night Light to reduce eye strain

Blue light is known to disrupt sleep and cause the body's circadian clock to not follow its natural rhythm. Luckily, Windows 10 has a great feature built-in to help reduce eye strain caused by long hours of computer use, called "Night Light". This handy feature reduces the amount of blue light reaching your eyes and reduces eye strain. To enable this feature, refer to the how-to in the article: How to enable Night Light night mode on Windows 10 for more details.
5. Access files from anywhere with OneDrive
Being more productive means being able to access all of your important files wherever you are, on multiple devices, whether you're using a laptop at home or a desktop at the office. To help you do that, Microsoft has provided a free cloud service in Windows 10.
OneDrive lets you store your files in the cloud for easy access from any signed in device. The free storage limit is 5GB, but you can expand it to 1TB with a Microsoft 365 subscription. There's even a OneDrive mobile app for accessing work files on the go.
6. Use OneNote to Take Quick Notes
If you think it's helpful to have a notebook to jot down your thoughts or take quick notes, don't skip OneNote. OneNote is the built-in note-taking feature on Windows 10 that lets you write down anything. Taking notes at a meeting or saving interesting things on the web just got a whole lot simpler. And it's all saved instantly, so you don't have to worry about your work being lost.
You can even include handwritten notes for a more personal touch. And if you don't know, OneNote is packed with little-known features that you'll probably love too.
7. Minimize interruptions with Focus Assist

The Focus Assist feature allows you to temporarily pause or hide distracting updates. That way, you can focus on what you're doing without being interrupted by notifications.
Enabling Focus Assist in Windows 10 is easy to do and can be customized to your liking. This includes allowing only specific notifications, in case there is a work emergency and you need to enable it separately.
You can try some or all of the features mentioned here to give a noticeable improvement in productivity when using your Windows 10 PC. They will make your life easier. If you want to go even further, there are productivity apps for Windows that go beyond what's built-in.
You should read it
- 10 things to learn in 10 minutes helps increase your productivity
- 10 tips to increase productivity on Windows 10
- 11 ways to increase productivity for your life
- 7 best Windows 11 widgets for productivity
- How to Use Technology to Improve Your Focus
- 5 Generative AI tools to help improve your work
- How to Compartmentalize for Enhanced Productivity
- 8 habits that affect health and productivity should be overcome immediately
- Effective Ways You Can Use To Improve Efficiency and Productivity In The Office
- 10 productivity apps that work offline
- 18 tips and tricks to make the most of Cortana
- How to Use the Productivity App Forest
May be interested

Microsoft Defender is causing a series of problems with Windows 10 version 20H2

How to change the location to save screenshots on Windows

How to enable Virtualization (VT) on Windows 10 for BlueStacks 5

6 ways Windows 10 wastes your Internet bandwidth

How to Cancel Automatic Shutdown on Windows 10

Microsoft issues an urgent warning to users of Windows 10 versions 1909 and 20H2
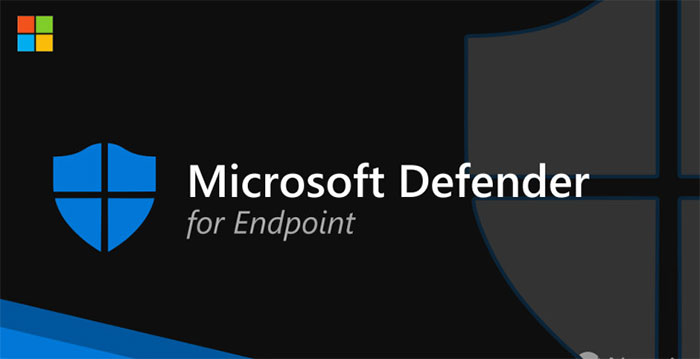





 10 tips to increase productivity on Windows 10
10 tips to increase productivity on Windows 10 10 things to learn in 10 minutes helps increase your productivity
10 things to learn in 10 minutes helps increase your productivity 8 Built-in Android Features to Help You Stay Productive
8 Built-in Android Features to Help You Stay Productive 7 best Windows 11 widgets for productivity
7 best Windows 11 widgets for productivity 11 ways to increase productivity for your life
11 ways to increase productivity for your life 4 handy networking tools built into Windows 10 PCs and their functions
4 handy networking tools built into Windows 10 PCs and their functions