How to remove Vietnamese keyboard from Win10
Microsoft has officially released Vietnamese keyboard on Windows 10. Thereby, you can type Vietnamese in any application on your device. However, the options when typing Vietnamese of this keyboard are not really as rich as equivalent applications (typically UniKey), in addition, it is easy to switch the keyboard back and forth when pressing the wrong shortcut key. If you feel dissatisfied, you can completely remove Vietnamese keyboard from Windows 10.
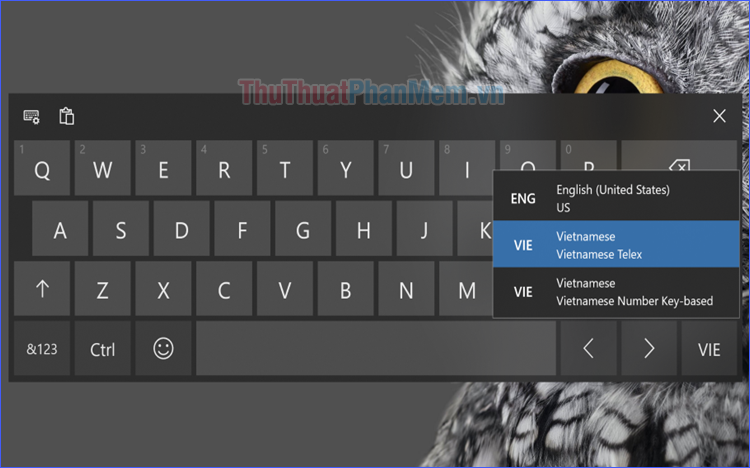
Instructions to delete Vietnamese keyboard on Windows 10
Step 1: Click the language button and input method on the Taskbar, select Language preferences .

Or if you can't find it on the Taskbar, go to Start > Settings > Time & Language .


Step 2: To be sure, not only delete the Vietnamese keyboard, you should also change the country. Click Region , Country or region, select United States (or another country you want).

Step 3: Switch to Language .

- Under Windows display language , select English (United States) (or another language you want).

- In Preferred languages , click English (United States) and select Options .
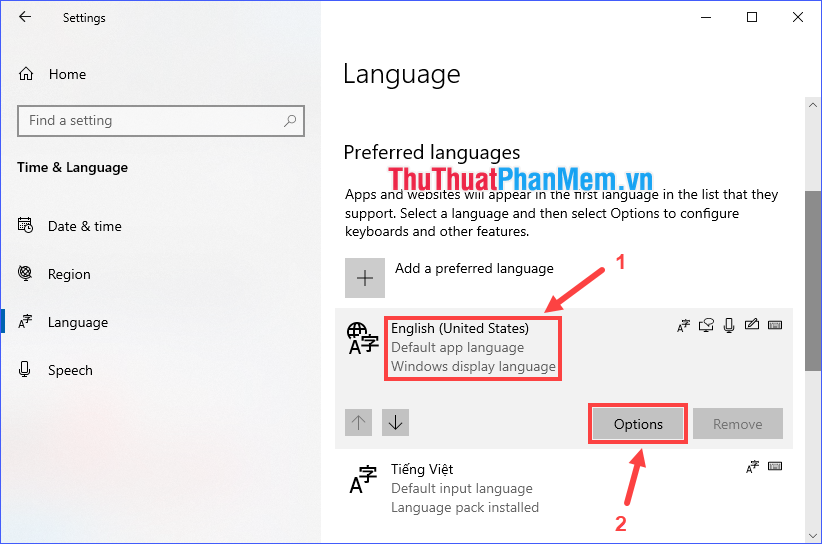
Scroll down to Keyboards section , here if there are many keyboard types, you only need to keep the US (QWERTY) and delete all the remaining keyboard types (delete by clicking on that keyboard and then selecting Remove ).

- Back to Language setting window . Under Preferred Languages , click on Vietnamese and select Remove .
(It seems that Windows 10 no longer allows English keyboard selection in Vietnamese language so to delete Vietnamese keyboard, we need to delete Vietnamese language as well).

At this point, Vietnamese keyboard has been completely removed from your computer, and if there is only US keyboard (QWERTY) of English language (United States), Taskbar will not display language buttons and methods. enter the same as the original.

Through the above article, I have shown you how to remove Vietnamese keyboard from Windows 10. I wish you a successful implementation and better experience with your beloved computer!
You should read it
- Instructions to install Vietnamese on Android phones
- Instructions on how to remove the laptop keyboard for quick cleaning
- Help you type Vietnamese with accent on 'Android'
- Top 7 Vietnamese computer typing software on the most effective and download link
- How to fix typed keyboard errors when entering content
- Please update Unikey 4.3 RC3: Fix Vietnamese typing errors on Chrome and Edge
- Fix the error Unikey can't type Vietnamese
- Instructions for handling when the laptop keyboard key is broken
May be interested
- A combination of commonly used shortcuts on Unikey
 along with vietkey, unikey is one of the most popular vietnamese percussion. especially for those who do office work, this tool is most necessary. and some of the shortcuts on unikey will help us do faster operations.
along with vietkey, unikey is one of the most popular vietnamese percussion. especially for those who do office work, this tool is most necessary. and some of the shortcuts on unikey will help us do faster operations. - 4 tips to type Vietnamese fast
 typing text is one of the necessary skills that any computer user needs to take the time to learn. but if you do not own the ability to type 10 fingers, readers can refer to some of the following tips to achieve the fastest and most accurate typing speed.
typing text is one of the necessary skills that any computer user needs to take the time to learn. but if you do not own the ability to type 10 fingers, readers can refer to some of the following tips to achieve the fastest and most accurate typing speed. - Instructions for handling when the laptop keyboard key is broken
 keyboard is the main device that helps users communicate and control computer systems, creating letters, numbers, characters and some other functions. the keyboard is a very useful device on computers and laptops. but if unfortunately the keyboard fails, what will you have to do to fix the error.
keyboard is the main device that helps users communicate and control computer systems, creating letters, numbers, characters and some other functions. the keyboard is a very useful device on computers and laptops. but if unfortunately the keyboard fails, what will you have to do to fix the error. - How to use the new EVKey Vietnamese keyboard
 evkey is a vietnamese percussion device similar to unikey, but includes a bug fix and a lot of new features.
evkey is a vietnamese percussion device similar to unikey, but includes a bug fix and a lot of new features. - Instructions for using Bchrome as Vietnamese keyboard instead of Unikey
 along with zalo, coc coc, bchrome is one of the most outstanding vietnamese applications currently rated. apart from being 10 times faster than downloading mp3 and youtube videos, bchrome also allows users to type vietnamese without the familiar unikey percussion. however, not everyone knows how to turn this function on. today, admin will guide you how to use bchrome as vietnamese typing instead of unikey. please consult.
along with zalo, coc coc, bchrome is one of the most outstanding vietnamese applications currently rated. apart from being 10 times faster than downloading mp3 and youtube videos, bchrome also allows users to type vietnamese without the familiar unikey percussion. however, not everyone knows how to turn this function on. today, admin will guide you how to use bchrome as vietnamese typing instead of unikey. please consult. - Google has supported Vietnamese virtual keyboard for Gmail
 recently, google has added virtual keyboard for gmail, this virtual keyboard supports typing vietnamese text with common typing methods such as telex, viqr, tcvn 6064, typing according to the dictionary.
recently, google has added virtual keyboard for gmail, this virtual keyboard supports typing vietnamese text with common typing methods such as telex, viqr, tcvn 6064, typing according to the dictionary. - Encoding of Vietnamese typing methods Telex, VNI and VIQR on UniKey
 how to write vietnamese words on the 3 most popular percussions is telex, vni and viqr. for those who often use computers, especially office workers, the encoding of vietnamese typing methods on unikey is no longer strange.
how to write vietnamese words on the 3 most popular percussions is telex, vni and viqr. for those who often use computers, especially office workers, the encoding of vietnamese typing methods on unikey is no longer strange. - Instructions to convert Vietnamese, English Gboard keyboard
 here is how to change gboard keyboard language to english and vietnamese on android phones
here is how to change gboard keyboard language to english and vietnamese on android phones - How to open virtual keyboard on Windows 10 for Laptop and PC
 opening a virtual keyboard on windows 10 is a quick and convenient alternative for users who have technical problems with the physical keyboard. if you still don't know how to open the windows 10 virtual keyboard in the simplest and most effective way, please refer to the 6 ways to start the virtual keyboard below from free download.
opening a virtual keyboard on windows 10 is a quick and convenient alternative for users who have technical problems with the physical keyboard. if you still don't know how to open the windows 10 virtual keyboard in the simplest and most effective way, please refer to the 6 ways to start the virtual keyboard below from free download. - Instructions for replacing mechanical keyboard switches with 5 simple steps at home
 replacing mechanical keyboard switches helps users have a smoother, higher quality keyboard experience. discover the detailed instructions here.
replacing mechanical keyboard switches helps users have a smoother, higher quality keyboard experience. discover the detailed instructions here.










 How to enable and disable the standby screen mode in Windows 10
How to enable and disable the standby screen mode in Windows 10 How to change notification settings in Windows 10
How to change notification settings in Windows 10 How to personalize Windows 10 as you like
How to personalize Windows 10 as you like How to set an alarm on Windows 10
How to set an alarm on Windows 10 How to access Control Panel on Windows 10, how to access Control Panel on Windows 10
How to access Control Panel on Windows 10, how to access Control Panel on Windows 10 Shortcut Shutdown Win 10 - Turn off Windows 10 with an extremely fast shortcut
Shortcut Shutdown Win 10 - Turn off Windows 10 with an extremely fast shortcut