How to enable and disable Preview Thumbnails on the taskbar in Windows 10
Taskbar Preview Thumbnails on the Taskbar is a thumbnail image of the open applications under the taskbar on Windows 10. This is a useful feature that helps you preview the active application on your computer without clicking this. Help you handle quickly flexible work. For example, when moving any application on the taskbar:
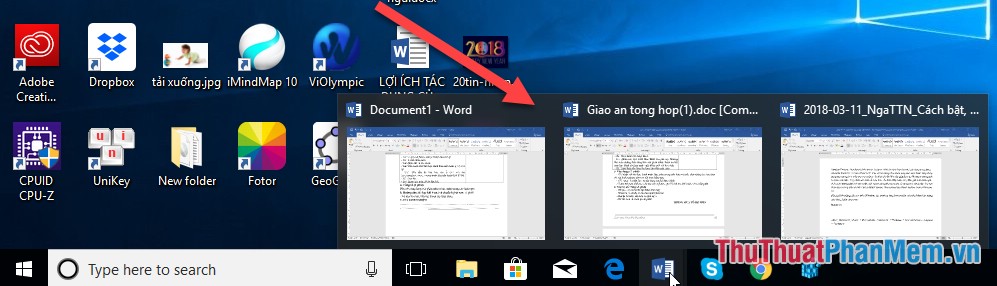
However, with some low-profile computers or the screen resolution is too small to make the space become cramped, users do not want to use this feature. The following article details how to enable / disable Preview Thumbnails on the taskbar in Windows 10.
This feature is available on Windows 10, in case you want to disable this feature, do the following:
Step 1: Press the Windows + R key combination, the Run dialog box appears, type regedit -> click OK:

Step 2: The Registry Editor window appears, accessible under the path: HKEY_CURRENT_USER -> SOFTWARE -> Microsoft -> Windows -> CurrentVersion -> Explorer -> Taskband

Step 3: Right-click Taskband -> select New Dword (32 bit) Value:
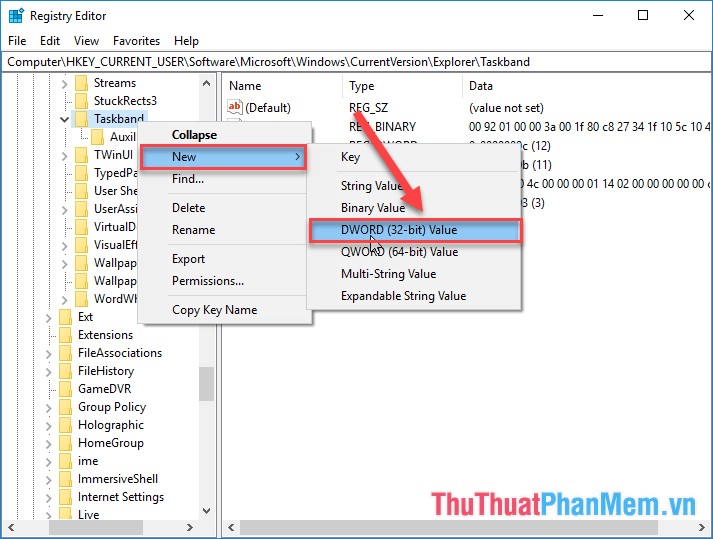
Step 4: Enter the file name of ExtendedUIHoverTime:

Step 5: Right-click the newly created file and select Modify:
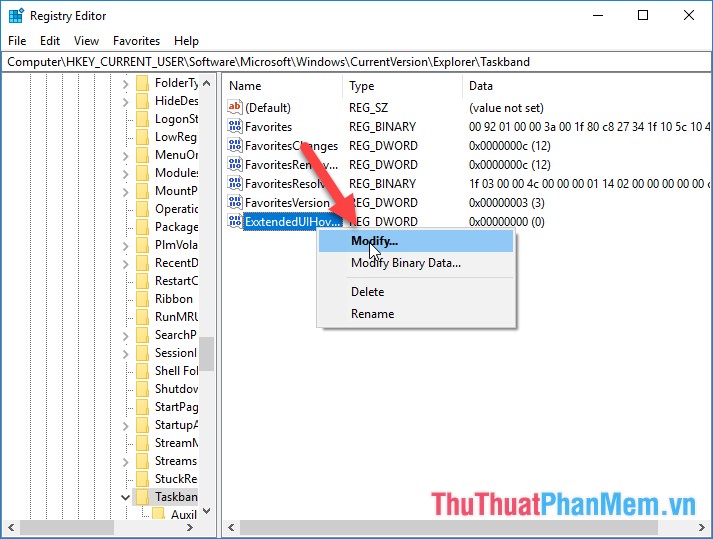
Step 6: A dialog box appears -> Enter value 30000 in Value -> click OK:
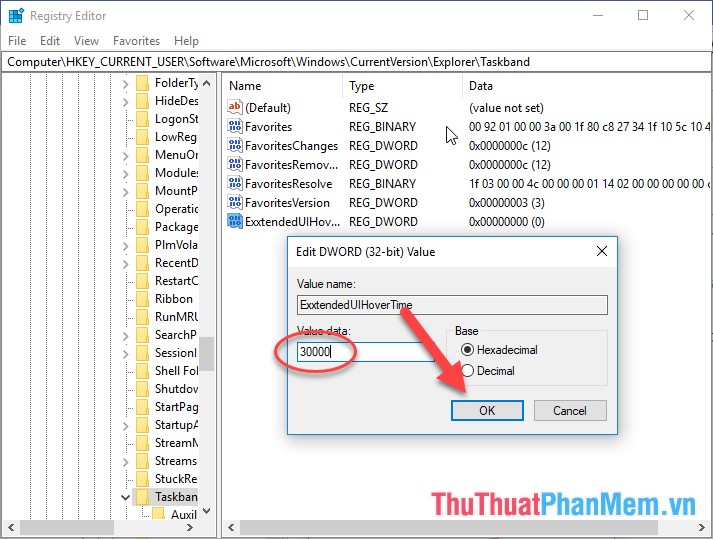
In fact, this is how to turn off the Preview Thumbnails by increasing the time after 30 seconds to display the Preview image of the application, with Windows 10 can only do this way.
Step 7: Now you need to reboot and see the result:

In case you want to use the Preview Thumbnails feature you can edit the value in Value to 0:

Or simply delete the created file to disable the Preview Thumbnails feature by right-clicking the file and selecting Delete:

Above is a detailed guide How to enable / disable Preview Thumbnails on the taskbar in Windows 10. I wish you success!
You should read it
- Steps to resize preview image on Taskbar in Windows 10
- How to enable / disable 'Make Taskbar Icons Easier to Touch' when entering Tablet Posture on Windows 10
- How to enable thumbnails for SVG files in Windows 10
- How to enable / disable Badge on taskbar for new messages in Your Phone on Windows 10
- How to activate Last Active Click for Windows 10 Taskbar
- How to quickly turn on / off Bing Chat AI in Windows 11 Taskbar search
- How to enable / disable the Use small taskbar buttons option in Windows 10
- How to display the File Pane Preview Pane on Windows 10
May be interested
- How to display the File Pane Preview Pane on Windows 10
 it's easy to preview files without opening them in windows 10 thanks to the preview pane feature in file explorer. you can see thumbnails of most text-based images, videos, audio files and some documents.
it's easy to preview files without opening them in windows 10 thanks to the preview pane feature in file explorer. you can see thumbnails of most text-based images, videos, audio files and some documents. - Instructions to display application names on Windows 11 Taskbar
 in the recent update, windows 11 system allows users to control whether the application name appears on the taskbar or not, depending on the user's needs.
in the recent update, windows 11 system allows users to control whether the application name appears on the taskbar or not, depending on the user's needs. - How to download web page thumbnails using PhotoShow
 photoshow utility will enlarge, get thumbnails on many supported websites, saving the opening of thumbnails as before.
photoshow utility will enlarge, get thumbnails on many supported websites, saving the opening of thumbnails as before. - How to enable / disable the Show badges on taskbar buttons option in Windows 10
 by default, if you're running windows 10 v1703 or higher, you'll see signs on the taskbar buttons. in this article, tipsmake.com will show you how to turn on / off the show badges on taskbar buttons option according to your needs.
by default, if you're running windows 10 v1703 or higher, you'll see signs on the taskbar buttons. in this article, tipsmake.com will show you how to turn on / off the show badges on taskbar buttons option according to your needs. - How to enable or disable transparency effects in Windows 10
 this tutorial will show you how to enable or disable transparent effects for start, taskbar, action center and uwp apps on windows 10.
this tutorial will show you how to enable or disable transparent effects for start, taskbar, action center and uwp apps on windows 10. - Do you know what is the optimal location of the Windows Taskbar?
 the taskbar (taskbar) is one of the factors that make up the highlight as well as the difference between the windows operating system platform over time. by default, the taskbar is located at the bottom of the screen.
the taskbar (taskbar) is one of the factors that make up the highlight as well as the difference between the windows operating system platform over time. by default, the taskbar is located at the bottom of the screen. - How to turn off link preview in WhatsApp
 when you enable the link preview disable feature in whatsapp, preview content will not be displayed for the links you are sharing in the conversation.
when you enable the link preview disable feature in whatsapp, preview content will not be displayed for the links you are sharing in the conversation. - How to enable weather widget on Windows 11 taskbar
 the utility system (widgets) of windows 11 has been gradually improved by microsoft over time through updates. currently, it can be said that the widget experience of windows 11 is almost equivalent to windows 10, especially for the weather widget located on the taskbar.
the utility system (widgets) of windows 11 has been gradually improved by microsoft over time through updates. currently, it can be said that the widget experience of windows 11 is almost equivalent to windows 10, especially for the weather widget located on the taskbar. - Disable Link Preview on Outlook Web
 the drawback of the link preview in outlook is that it loses the email aesthetics, looking so much worse. if you want to disable this feature in outlook web please refer to this article.
the drawback of the link preview in outlook is that it loses the email aesthetics, looking so much worse. if you want to disable this feature in outlook web please refer to this article. - How to enable / disable App Badging option for unread messages and notifications in Windows 10
 this guide will show you how to enable or disable the display of unread messages and notifications from your phone on the your phone app and the taskbar icon in windows 10.
this guide will show you how to enable or disable the display of unread messages and notifications from your phone on the your phone app and the taskbar icon in windows 10.










 Instructions on how to install Windows 10 with USB step by step
Instructions on how to install Windows 10 with USB step by step Speed up Windows 10 by turning off unnecessary background apps
Speed up Windows 10 by turning off unnecessary background apps How to record on Windows 10 without installing additional software
How to record on Windows 10 without installing additional software Reset Windows 10 to the state it was in when it was first installed, detailed instructions for each step
Reset Windows 10 to the state it was in when it was first installed, detailed instructions for each step Delete junk files and clean up your Windows 10 computer
Delete junk files and clean up your Windows 10 computer How to adjust the time on Windows 10, how to change the date and time on Windows 10
How to adjust the time on Windows 10, how to change the date and time on Windows 10