How to enable / disable the Use small taskbar buttons option in Windows 10
Taskbar (taskbar) is the classic user interface component in Windows. First introduced in Windows 95, it exists in all later versions of Windows. The main task of the taskbar is to provide a useful tool to display all running applications, open windows as tasks and quickly switch between them.
In this article, TipsMake.com will show you how to turn on / off the Use small taskbar buttons option to quickly change the size of the taskbar buttons in Windows 10.
Turn on / off the Use small taskbar buttons option in Settings
To turn on the Use small taskbar buttons option in Windows 10, do the following.
1. Open Settings.
2. Go to Personalization> Taskbar .
3. On the right, turn on the Use small taskbar buttons option . This will make your taskbar buttons instantly smaller.
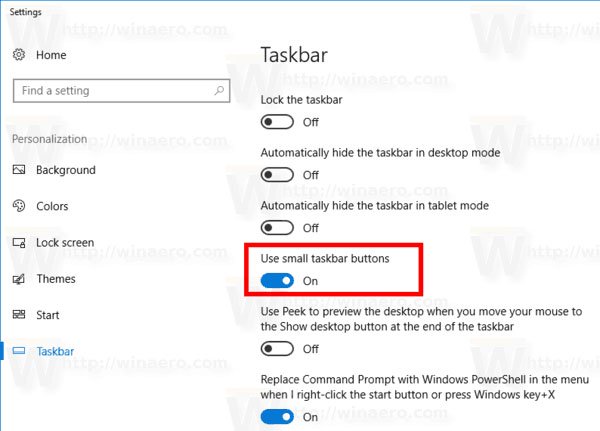 Turn on / off the Use small taskbar buttons option in Settings
Turn on / off the Use small taskbar buttons option in Settings 4. To restore the default size of the taskbar, turn off the Use small taskbar buttons option .
Turn on / off the Use small taskbar buttons option with the Registry
Alternatively, you can apply a Registry tweak to enable / disable the Use small taskbar buttons option by following these steps:
1. Open the Registry Editor application.
2. Go to the following Registry key.
HKEY_CURRENT_USERSOFTWAREMicrosoftWindowsCurrentVersionExplorerAdvanced3. On the right, create a new 32-bit DWORD value called TaskbarSmallIcons.
Note : Even when you are running 64-bit Windows, you must still create a 32-bit DWORD value.
 Create a new 32-bit DWORD value named TaskbarSmallIcons
Create a new 32-bit DWORD value named TaskbarSmallIcons 4. Set its value data to 1 to enable the Use small taskbar buttons option .
Value data 0 will restore the default size of the taskbar.
To apply the changes made by tweaking the Registry, you need to log out and log back in to your user account. Alternatively, you can restart the Explorer shell.
You should read it
- How to customize the Taskbar in Windows 7, change the location, hide the Taskbar
- Small tips for using new emotional buttons on Facebook
- Do you know what is the optimal location of the Windows Taskbar?
- Turn off the Skype icon under the Taskbar after Sign Out
- How to hide the Taskbar in Windows 10
- How to hide the Taskbar on Windows 11
- How to pin the app to the Taskbar to open it faster
- How to fix Windows 11 Taskbar not working
May be interested
- How to customize the Taskbar in Windows 7, change the location, hide the Taskbar
 the taskbar (also known as the taskbar) is a small area of the screen used to display the start menu, along with icons of pinned programs, active programs on the computer, and time. by default, the taskbar is located at the bottom of the screen. in windows 7, you can customize some features of the taskbar
the taskbar (also known as the taskbar) is a small area of the screen used to display the start menu, along with icons of pinned programs, active programs on the computer, and time. by default, the taskbar is located at the bottom of the screen. in windows 7, you can customize some features of the taskbar - How to enable or disable transparency effects in Windows 10
 this tutorial will show you how to enable or disable transparent effects for start, taskbar, action center and uwp apps on windows 10.
this tutorial will show you how to enable or disable transparent effects for start, taskbar, action center and uwp apps on windows 10. - Do you know what is the optimal location of the Windows Taskbar?
 the taskbar (taskbar) is one of the factors that make up the highlight as well as the difference between the windows operating system platform over time. by default, the taskbar is located at the bottom of the screen.
the taskbar (taskbar) is one of the factors that make up the highlight as well as the difference between the windows operating system platform over time. by default, the taskbar is located at the bottom of the screen. - How to hide the Taskbar on Windows 11
 in windows 11, the taskbar takes up only a small portion of the display space at the bottom of the screen. however, like other versions of windows, if you want to give the full screen display space, you can easily set the taskbar to automatically hide when not in use. here's how to do it
in windows 11, the taskbar takes up only a small portion of the display space at the bottom of the screen. however, like other versions of windows, if you want to give the full screen display space, you can easily set the taskbar to automatically hide when not in use. here's how to do it - How to enable weather widget on Windows 11 taskbar
 the utility system (widgets) of windows 11 has been gradually improved by microsoft over time through updates. currently, it can be said that the widget experience of windows 11 is almost equivalent to windows 10, especially for the weather widget located on the taskbar.
the utility system (widgets) of windows 11 has been gradually improved by microsoft over time through updates. currently, it can be said that the widget experience of windows 11 is almost equivalent to windows 10, especially for the weather widget located on the taskbar. - How to enable / disable 'Make Taskbar Icons Easier to Touch' when entering Tablet Posture on Windows 10
 since windows 10 build 19592, microsoft has begun rolling out a new tablet mode experience for 2-in-1 convertible pcs, as a preview for some windows insider users in the fast ring.
since windows 10 build 19592, microsoft has begun rolling out a new tablet mode experience for 2-in-1 convertible pcs, as a preview for some windows insider users in the fast ring. - How to hide the Taskbar in Windows 10
 how to hide the taskbar in windows 10. the taskbar takes up part of the screen, so for those who own a small screen, hiding the taskbar will give us the feeling of a large screen. the following article i will guide c
how to hide the taskbar in windows 10. the taskbar takes up part of the screen, so for those who own a small screen, hiding the taskbar will give us the feeling of a large screen. the following article i will guide c - How to fix Windows 11 Taskbar not working
 the windows 11 taskbar provides access to frequently used applications, virtual desktops, start menu, and quick settings. if the taskbar stops working, you may have problems navigating your computer.
the windows 11 taskbar provides access to frequently used applications, virtual desktops, start menu, and quick settings. if the taskbar stops working, you may have problems navigating your computer. - How to enable / disable TLS 1.3 in Windows 10
 for tls to work, it must be enabled on both the client and the server. for windows server users, tls 1.3 is enabled by default in iis / http.sys.
for tls to work, it must be enabled on both the client and the server. for windows server users, tls 1.3 is enabled by default in iis / http.sys. - How to disable DHCP in Windows 10
 if you are running a regular home network, devices get their ip addresses through the dynamic host configuration protocol (dhcp).
if you are running a regular home network, devices get their ip addresses through the dynamic host configuration protocol (dhcp).









 How to enable / disable the Show badges on taskbar buttons option in Windows 10
How to enable / disable the Show badges on taskbar buttons option in Windows 10 How to enable / disable App Badging option for unread messages and notifications in Windows 10
How to enable / disable App Badging option for unread messages and notifications in Windows 10 Microsoft confirmed Windows 10X will be available on a single-screen PC first instead of dual monitors
Microsoft confirmed Windows 10X will be available on a single-screen PC first instead of dual monitors Enable Check Box feature for convenient file selection
Enable Check Box feature for convenient file selection How to activate or add additional fonts in Command Prompt
How to activate or add additional fonts in Command Prompt How to disable the Insert key in Windows 10
How to disable the Insert key in Windows 10