How to record on Windows 10 without installing additional software
Normally for recording on the computer we will install additional 3rd party software. But you may not know that the recording feature is a feature available in windows. On Windows 7, 8, and 8.1 this feature is called Sound Recorder, while on Windows 10, the feature has been renamed to Voice Recorder. So how to record on Windows 10 without installing additional software? Invite you to follow the following article of Thuthuatphanmem.vn.
INSTRUCTIONS FOR USING SOUND RECORDING FUNCTIONS ON WINDOWS 10
Step 1 : Open the search feature on windows 10 and enter the word Voice at this time on the results section will appear Voice Recorder tool . Open that tool.
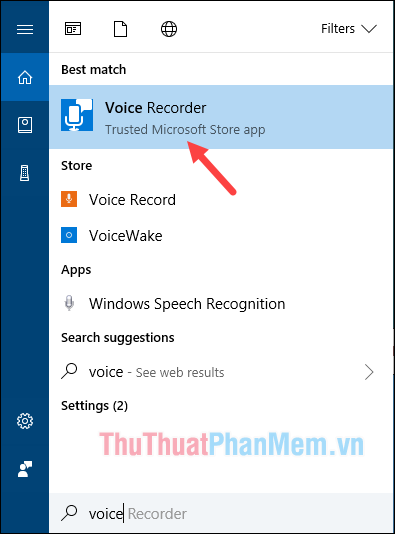
Step 2 : When the application opens you just click on the icon Micro to start recording.

Step 3: After recording, click on the green icon to finish or you can pause and continue recording.

Step 4: After the recording is completed, we will be taken to the interface for managing audio recordings. Here you can listen to the recording, sharing, deleting, renaming, truncating.

Step 5 : If you want to get the recording file to send to someone, then click on the 3-dot icon and select Open file location

Now the folder containing the recording file will appear and you can use these files depending on the purpose.

Above is a guide to recording on Windows 10 without software. Hope this article will help you. Good luck!
You should read it
- How to create a virtual drive (Virtual Hard Disk) on Windows 10 without installing any additional software
- 7 ways to create photo slideshow in Windows 11 without installing additional software
- Instructions on how to scan for viruses online without installing additional software
- How to record Windows 11 laptop screen videos
- How to view DVD on Windows 8 for free
- How to prevent others from installing software on Windows computers
- Chat multiple nick without installing additional programs
- Take screenshots quickly, no need to install additional software
May be interested
- Reset Windows 10 to the state it was in when it was first installed, detailed instructions for each step
 reset windows 10 to the state it was in when it was first installed, detailed instructions for each step. resetting windows 10 will cause you to lose all data in the c drive (windows installation drive) even the data you leave on the desktop will also be lost, so before resetting you should transfer them all.
reset windows 10 to the state it was in when it was first installed, detailed instructions for each step. resetting windows 10 will cause you to lose all data in the c drive (windows installation drive) even the data you leave on the desktop will also be lost, so before resetting you should transfer them all. - Delete junk files and clean up your Windows 10 computer
 delete junk files and clean up windows 10 computers. after a period of use surely our hard drive capacity will be less. this will make your computer work slowly, lack of storage space. thank you for sharing.
delete junk files and clean up windows 10 computers. after a period of use surely our hard drive capacity will be less. this will make your computer work slowly, lack of storage space. thank you for sharing. - How to adjust the time on Windows 10, how to change the date and time on Windows 10
 how to adjust the time on windows 10, how to change the date and time on windows 10. to adjust the time and change the date and time on windows 10, follow these steps
how to adjust the time on windows 10, how to change the date and time on windows 10. to adjust the time and change the date and time on windows 10, follow these steps - How to display file extensions (file extensions) in Windows 10
 how to display file extensions (file extensions) in windows 10. there are two ways to display file extensions (file extensions) in windows 10.
how to display file extensions (file extensions) in windows 10. there are two ways to display file extensions (file extensions) in windows 10. - How to use Night Light mode in Windows 10?
 during working with computers, blue light is not good for your health, especially when you work at night. the following article shows how to use night light mode on windows 10.
during working with computers, blue light is not good for your health, especially when you work at night. the following article shows how to use night light mode on windows 10. - Keyboard shortcuts need to know on Windows 10
 to work effectively on windows 10 you need to know the combination of useful keyboard shortcuts that microsoft has added to help you work effectively and save time. the following article introduces you in detail. keyboard shortcuts need to know on windows 10.
to work effectively on windows 10 you need to know the combination of useful keyboard shortcuts that microsoft has added to help you work effectively and save time. the following article introduces you in detail. keyboard shortcuts need to know on windows 10.






 How to compress and decompress files without installing additional software on Windows 10
How to compress and decompress files without installing additional software on Windows 10 How to use Vietnamese percussion on Windows 10 without installing additional software
How to use Vietnamese percussion on Windows 10 without installing additional software How to record audio on a computer without installing software
How to record audio on a computer without installing software How to create a virtual drive (Virtual Hard Disk) on Windows 10 without installing any additional software
How to create a virtual drive (Virtual Hard Disk) on Windows 10 without installing any additional software Share how to record on computer without installing software
Share how to record on computer without installing software