How to enable / disable App Badging option for unread messages and notifications in Windows 10
Linking an iPhone or Android device to a PC allows you to seamlessly switch between a mobile device and a computer.
If you set up messages and notifications from your Android phone to show up in the Your Phone app on a Windows 10 PC, you can enable or disable the badge display option for unread messages and notifications. from your phone in the Your Phone app and on the Your Phone taskbar icon in Windows 10.
If you turn on the App Badging option for Your Phone app, you can choose to remove the sign when viewing unread items, when the application is open or when you view that category.
This guide will show you how to enable or disable the display of unread messages and notifications from your phone on the Your Phone app and the taskbar icon in Windows 10.
Some note
If you turn off the Show badges on taskbar buttons option in Windows 10, you won't see the mark on the taskbar icon of Your Phone app, even if the App Badging option is turned on according to this guide.
If you turn on the Use small taskbar buttons option in Windows 10, Show badges on taskbar buttons will also be disabled along with the icons on the taskbar of Your Phone app taskbar.
If you disable the Badge on taskbar for messages in the Your Phone app settings, you will not see signs for messages on the Your taskbar's taskbar icon, even if the App Badging option is turned on according to this guide. .
Turn on / off App Badging for unread messages and notifications in Windows 10
Here's how:
1. Open the Your Phone app on a Windows 10 PC.
2. Click the Settings icon (gear) in the left pane of the Your Phone application
3. Perform step 4 (to turn on) or step 5 (to turn off) below, depending on what you want.
4. To turn on App Badging for Your Phone app:
A) Turn on the App Badging option on the right.
B) Select Clear when I view unread items, Clear when the app is open, or Clear when I view the category of items in the drop-down menu depending on what you want and move on to step 6.
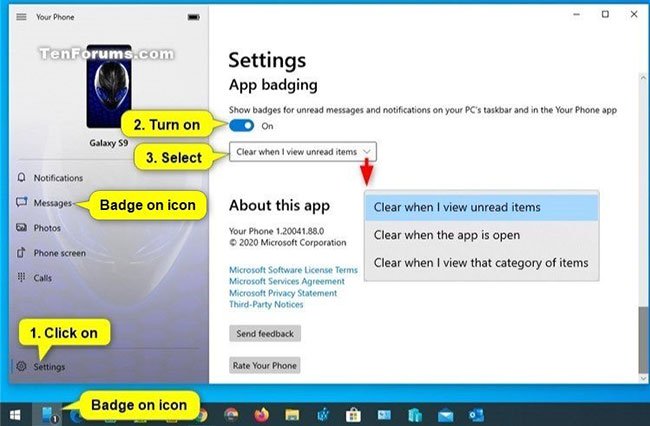 Turn on App Badging for Your Phone app
Turn on App Badging for Your Phone app 5. To turn off App Badging for Your Phone app , turn off App badging on the right and go to step 6.
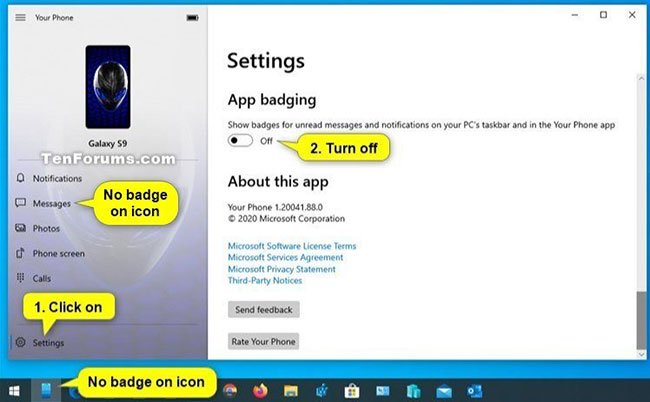 Turn off App Badging for Your Phone app
Turn off App Badging for Your Phone app 6. You can now close the Your Phone application if desired.
You should read it
- 3 ways to turn off the Windows 10 firewall, steps to turn off the firewall on Windows 10
- How to turn off, turn on Windows Defender in Windows 10
- How to turn on / off volume in Windows 10
- How to turn on AHCI in Windows 8 and Windows 10 after installation
- How to turn on the Windows 10 shutdown sound
- Steps to turn off VBS security on Windows 11 to not lose performance when playing games
- How to turn off the notification Your Windows license will expire soon Windows 10
- How to turn off Windows 7, Windows 8 / 8.1 updates
May be interested
- How to Turn Off Notifications on PC or Mac
 this wikihow teaches you how to disable app notifications in windows and macos, and how to use your mac's do not disturb mode to pause all notifications at once. click the menu. it's usually at the bottom-left corner of the screen.
this wikihow teaches you how to disable app notifications in windows and macos, and how to use your mac's do not disturb mode to pause all notifications at once. click the menu. it's usually at the bottom-left corner of the screen. - How to enable priority notifications on iPhone - Create notification vibration mode
 in ios 18.4, apple finally brings apple intelligence priority notifications to iphone.
in ios 18.4, apple finally brings apple intelligence priority notifications to iphone. - Disable, remove notification icon Get Windows 10
 when announcing get windows 10 appears continuously, it will make users feel annoying. plus this notification icon get windows 10 running on the system is also 'consuming' the resources of the computer.
when announcing get windows 10 appears continuously, it will make users feel annoying. plus this notification icon get windows 10 running on the system is also 'consuming' the resources of the computer. - How to disable app notifications on Android?
 notifications are also one of the reasons for consuming your android device's battery. so how to disable (turn off) app notifications on android devices.
notifications are also one of the reasons for consuming your android device's battery. so how to disable (turn off) app notifications on android devices. - This is how to customize and disable (turn off) Action Center on Windows 10
 the action center feature in windows 10 is not loved by many users because they take time and effort to delete these notifications on the screen. if you are a windows 10 user and you want to disable the action center feature in windows 10, you can refer to the following article of network administrator.
the action center feature in windows 10 is not loved by many users because they take time and effort to delete these notifications on the screen. if you are a windows 10 user and you want to disable the action center feature in windows 10, you can refer to the following article of network administrator. - How to turn off Focus Assist notifications on Windows 10
 the windows 10 focus assist feature automatically hides notifications while you play games or use other full-screen applications. but cortana likes to announce that it is a hidden message. this is how to turn off these annoying focus assist notifications.
the windows 10 focus assist feature automatically hides notifications while you play games or use other full-screen applications. but cortana likes to announce that it is a hidden message. this is how to turn off these annoying focus assist notifications. - How to enable / disable TLS 1.3 in Windows 10
 for tls to work, it must be enabled on both the client and the server. for windows server users, tls 1.3 is enabled by default in iis / http.sys.
for tls to work, it must be enabled on both the client and the server. for windows server users, tls 1.3 is enabled by default in iis / http.sys. - How to manage message notifications on iPhone and iPad
 with ios 13.2 and ipados 13.2, you can receive voice notifications from siri when you receive messages while wearing airpods. this article will guide you how to manage message notifications.
with ios 13.2 and ipados 13.2, you can receive voice notifications from siri when you receive messages while wearing airpods. this article will guide you how to manage message notifications. - How to disable DHCP in Windows 10
 if you are running a regular home network, devices get their ip addresses through the dynamic host configuration protocol (dhcp).
if you are running a regular home network, devices get their ip addresses through the dynamic host configuration protocol (dhcp). - How to enable or disable Secure Sign-In on Windows 10, Windows 11
 windows is the most targeted operating system by hackers. therefore, you should strengthen your pc's defenses to stay safe both online and offline. this article will guide you how to enable or disable secure sign-in in windows 10.
windows is the most targeted operating system by hackers. therefore, you should strengthen your pc's defenses to stay safe both online and offline. this article will guide you how to enable or disable secure sign-in in windows 10.









 Microsoft confirmed Windows 10X will be available on a single-screen PC first instead of dual monitors
Microsoft confirmed Windows 10X will be available on a single-screen PC first instead of dual monitors Enable Check Box feature for convenient file selection
Enable Check Box feature for convenient file selection How to activate or add additional fonts in Command Prompt
How to activate or add additional fonts in Command Prompt How to disable the Insert key in Windows 10
How to disable the Insert key in Windows 10 Windows 10 has the same split screen function as on macOS
Windows 10 has the same split screen function as on macOS How to pin a Microsoft To Do list to the Start menu on Windows 10
How to pin a Microsoft To Do list to the Start menu on Windows 10