How to Edit Keyboard Shortcuts for Winamp in a Windows PC
Part 1 of 5:
Installing Winamp
-
 Download Winamp. Navigate to http://www.winamp.com/. Once there, scroll down to find the download link for both PC and Mac. Choose the one that corresponds to your device, then follow the instructions to download.
Download Winamp. Navigate to http://www.winamp.com/. Once there, scroll down to find the download link for both PC and Mac. Choose the one that corresponds to your device, then follow the instructions to download. -
 Install Winamp. Once the file has downloaded it should automatically open a window prompting you to install the software. If this does not occur, go to your downloads folder on your computer and double click the Winamp file. Follow the instructions to Install.
Install Winamp. Once the file has downloaded it should automatically open a window prompting you to install the software. If this does not occur, go to your downloads folder on your computer and double click the Winamp file. Follow the instructions to Install. -
 Open Winamp. Click on the shortcut icon on your desktop to launch it.
Open Winamp. Click on the shortcut icon on your desktop to launch it.
Part 2 of 5:
Accessing the Global Hotkeys Section
-
 Click on 'Options." This is found on the menu toolbar. Then select 'Preferences' from the Options list. You can also open the Preferences window by using the CTRL + P keyboard combination.
Click on 'Options." This is found on the menu toolbar. Then select 'Preferences' from the Options list. You can also open the Preferences window by using the CTRL + P keyboard combination. -
 Find the Playlist section. Just scroll down the Directory panel on the left part of the window to find this.
Find the Playlist section. Just scroll down the Directory panel on the left part of the window to find this. -
 Click on 'Global Hotkeys.' You'll find this in the Playlist section.
Click on 'Global Hotkeys.' You'll find this in the Playlist section.
Part 3 of 5:
Editing an Existing Keyboard Shortcut
-
 Choose the shortcut you want. Click the keyboard shortcut or global hotkeys you want to edit.
Choose the shortcut you want. Click the keyboard shortcut or global hotkeys you want to edit. -
 Click on the 'Hotkey' text field. This should be located at the bottom part of the window.
Click on the 'Hotkey' text field. This should be located at the bottom part of the window. -
 Perform the new keyboard combinations you want to use. You can use up to three different keyboard buttons for the combination.
Perform the new keyboard combinations you want to use. You can use up to three different keyboard buttons for the combination. -
 Click on the 'Set.' button. This will any changes.
Click on the 'Set.' button. This will any changes.
Part 4 of 5:
Adding a New Keyboard Shortcut
-
 Click the Action drop-down button. This is found at the bottom part of the window. Select the type of hotkey you want to make a keyboard shortcut of.
Click the Action drop-down button. This is found at the bottom part of the window. Select the type of hotkey you want to make a keyboard shortcut of. -
 Click on the 'Hotkey' text field. This is where you'll modify key combinations.
Click on the 'Hotkey' text field. This is where you'll modify key combinations. -
 Perform the new keyboard combinations you want to use. You can use up to three different keyboard buttons for the combination.
Perform the new keyboard combinations you want to use. You can use up to three different keyboard buttons for the combination. -
 Click on 'Add' button. This will save the new global hotkey.
Click on 'Add' button. This will save the new global hotkey.
Part 5 of 5:
Removing a Hotkey/Keyboard Shortcut and Restore the Default Settings
-
 Click on the hotkey you want to delete. Make sure it's the right one!
Click on the hotkey you want to delete. Make sure it's the right one! -
 Click on the 'Remove' button. This will discard it.
Click on the 'Remove' button. This will discard it. -
 Restore default settings. To restore the default global hotkeys, click on the 'Restore Defaults' button on the upper-right corner of the screen.
Restore default settings. To restore the default global hotkeys, click on the 'Restore Defaults' button on the upper-right corner of the screen.- This will delete any keyboard shortcuts you've added, together with the changes you've made with the others.
4.4 ★ | 7 Vote
You should read it
- List of common Mac shortcuts
- List of common shortcuts for Google Sheets on Mac (Part 2)
- Summary of priceless shortcuts on Android
- Shortcut list for Google Docs on your computer (Part 1)
- Shortcut to open / open CD / DVD drive tray on Windows 10
- How to Set a Keyboard Shortcut to Open Mac Apps
- How to Start Screensaver with a Keyboard Shortcut on Mac
- How to Toggle WiFi on and Off with a Keyboard Shortcut on Mac
May be interested
- Useful keyboard shortcuts in Microsoft Word (Part 2)
 tips make introduce to you how to use the shortcut set with the f key from f1, f2, f3, ..., f12 with detailed explanation, easy-to-understand illustrations.
tips make introduce to you how to use the shortcut set with the f key from f1, f2, f3, ..., f12 with detailed explanation, easy-to-understand illustrations. - Winamp, the once-legendary music player will come back next year
 after a long absence, radionomy recently announced that it will bring winamp back. winamp 6 version will be released in 2019, in addition to the legacy already, it will be adding many new features such as playlist play, podcast, radio station ...
after a long absence, radionomy recently announced that it will bring winamp back. winamp 6 version will be released in 2019, in addition to the legacy already, it will be adding many new features such as playlist play, podcast, radio station ... - Keyboard shortcuts for minimizing windows
 keyboard shortcuts are used so that you can perform functions in windows more conveniently and quickly because pressing the keyboard shortcut with a fluent person is faster than using the mouse cursor to click.
keyboard shortcuts are used so that you can perform functions in windows more conveniently and quickly because pressing the keyboard shortcut with a fluent person is faster than using the mouse cursor to click. - Keyboard shortcuts need to know on Windows 10
 to work effectively on windows 10 you need to know the combination of useful keyboard shortcuts that microsoft has added to help you work effectively and save time. the following article introduces you in detail. keyboard shortcuts need to know on windows 10.
to work effectively on windows 10 you need to know the combination of useful keyboard shortcuts that microsoft has added to help you work effectively and save time. the following article introduces you in detail. keyboard shortcuts need to know on windows 10. - Winamp confirmed it will switch to open source later this year
 winamp - the favorite music application of millions of windows users since the 90s and early 2000s.
winamp - the favorite music application of millions of windows users since the 90s and early 2000s. - How to change Windows 10 keyboard shortcuts
 changing windows 10 keyboard shortcuts helps you create many new key combinations for each application or windows 10. below is a simple way to change windows 10 keyboard shortcuts.
changing windows 10 keyboard shortcuts helps you create many new key combinations for each application or windows 10. below is a simple way to change windows 10 keyboard shortcuts. - Useful keyboard shortcuts in Microsoft Word (Part 3)
 to continue the previous post, tips make would like to summarize for you how to use the shortcut keys with the f key from f7, f8, ..., f12 with detailed explanation, easy-to-understand illustrations.
to continue the previous post, tips make would like to summarize for you how to use the shortcut keys with the f key from f7, f8, ..., f12 with detailed explanation, easy-to-understand illustrations. - Common Google Slides keyboard shortcuts
 to work quickly on applications, using keyboard shortcuts is the most effective way. here are common google slides keyboard shortcuts that save you time.
to work quickly on applications, using keyboard shortcuts is the most effective way. here are common google slides keyboard shortcuts that save you time. - How to Use Keyboard Shortcuts
 this wikihow teaches you how to use common keyboard shortcuts on both windows and mac computers. keyboard shortcuts allow you to perform multiple-step actions by simply pressing two or more keys at the same time. understand how key...
this wikihow teaches you how to use common keyboard shortcuts on both windows and mac computers. keyboard shortcuts allow you to perform multiple-step actions by simply pressing two or more keys at the same time. understand how key... - Summary of common keyboard shortcuts in Windows
 proficient use of shortcuts on windows will help you save time, greatly increase productivity. here i summarize the common keyboard shortcuts, commonly used in windows 7, 8, 10 for your reference.
proficient use of shortcuts on windows will help you save time, greatly increase productivity. here i summarize the common keyboard shortcuts, commonly used in windows 7, 8, 10 for your reference.
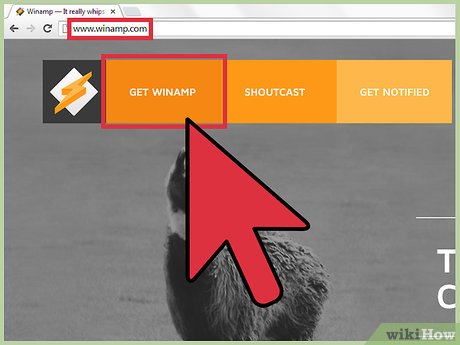
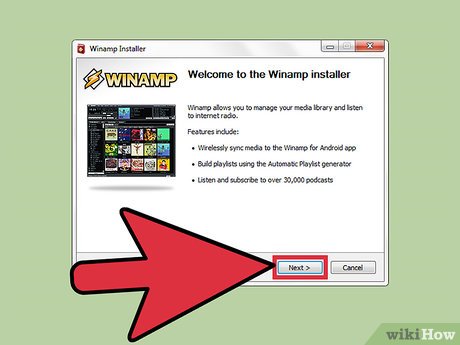
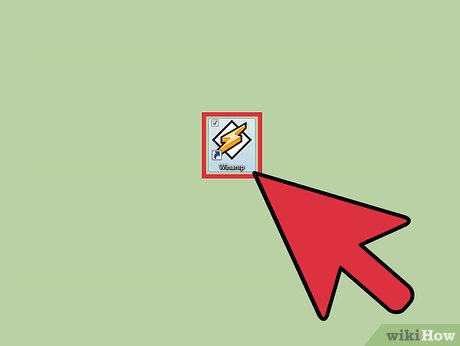

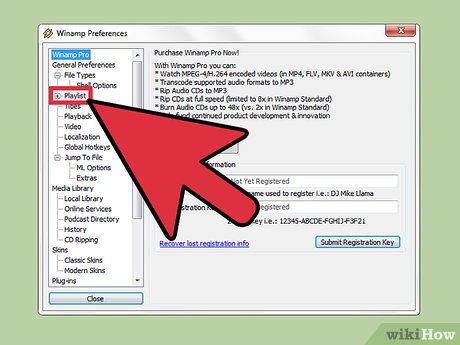






















 How to Install RealPlayer
How to Install RealPlayer How to Set Your Video Player to Always Be on Top
How to Set Your Video Player to Always Be on Top How to Change Visualizations in Winamp
How to Change Visualizations in Winamp How to Add Album Artwork to Media Files Using Winamp
How to Add Album Artwork to Media Files Using Winamp How to Record on an iPod for Free
How to Record on an iPod for Free How to Create a Playlist in Winamp
How to Create a Playlist in Winamp