How to Record on an iPod for Free
Method 1 of 3:
iPod Touch
-
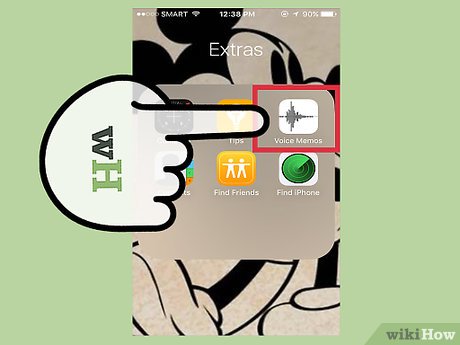 Open Voice Memos. Voice Memos is an app that will come pre-loaded on your iPod. Find it under Utilities.
Open Voice Memos. Voice Memos is an app that will come pre-loaded on your iPod. Find it under Utilities. -
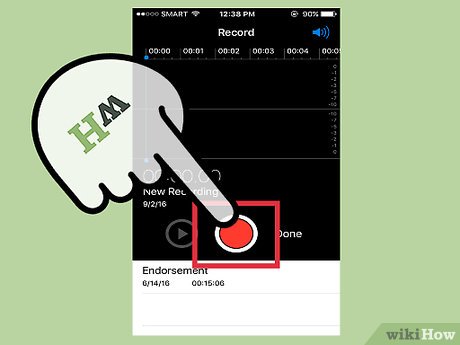 Tap the red button on the left to record. You'll be able to see your volume on the meter in the middle. Use the iPod's built-in microphone, the microphone on your earbuds or a bluetooth mic to record.
Tap the red button on the left to record. You'll be able to see your volume on the meter in the middle. Use the iPod's built-in microphone, the microphone on your earbuds or a bluetooth mic to record. -
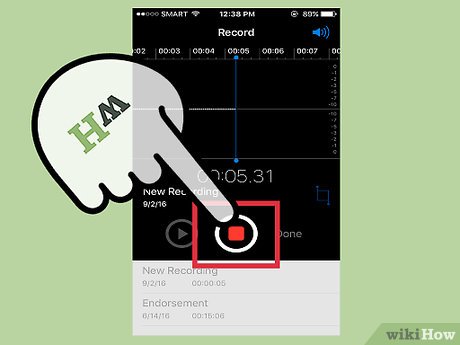 Tap pause to stop. The red record button on the left will become a red pause button while you're recording. Tap it when you're finished.
Tap pause to stop. The red record button on the left will become a red pause button while you're recording. Tap it when you're finished. -
 Play back your recording. Tap the list button on the bottom right of the screen. Select your recording and tap it to play it back.
Play back your recording. Tap the list button on the bottom right of the screen. Select your recording and tap it to play it back. -
 Label your recording. Tap the blue arrow on the right of the recording. Tap the information box to select a label, or type in your own.
Label your recording. Tap the blue arrow on the right of the recording. Tap the information box to select a label, or type in your own. -
 Share the recording. You can tap share at the bottom of the screen to send the recording via iMessage, or over email if you're in a WiFi hotspot.
Share the recording. You can tap share at the bottom of the screen to send the recording via iMessage, or over email if you're in a WiFi hotspot.- Download the recording on iTunes. Alternatively, you can save the recording to your computer next time your iPod is syncing with iTunes. Click the "Music" tab at the top of the screen, select "Sync Music," and check "Include Voice Memos."
Method 2 of 3:
iPod Nano (5th Generation)
-
 Find Voice Memos. It's listed under Extras.
Find Voice Memos. It's listed under Extras. -
 Select "Record". Use your earbud microphone or an external microphone to record your voice memo.
Select "Record". Use your earbud microphone or an external microphone to record your voice memo. -
 Select Menu, then "Stop and Save."
Select Menu, then "Stop and Save." -
 Sync the Voice Memos to iTunes. Under the Music tab, select "Include Voice Memos." Click "Sync Music."
Sync the Voice Memos to iTunes. Under the Music tab, select "Include Voice Memos." Click "Sync Music."
Method 3 of 3:
Older iPods
-
 Install iPod Linux. If you have a first-, second-, or third-generation iPod, this can be easily done through the downloads and instructions at the link listed below. Some other solutions exist for the newer iPods, but they aren't "officially" supported by iPod Linux. See external links below for more information.
Install iPod Linux. If you have a first-, second-, or third-generation iPod, this can be easily done through the downloads and instructions at the link listed below. Some other solutions exist for the newer iPods, but they aren't "officially" supported by iPod Linux. See external links below for more information.- If you have a 1G, 2G, or Mini, you will not be able to record, though iPod Linux will install and all of the other features will be there.
-
 Boot into Linux from your iPod. To do this, eject and unplug your iPod. It should reset automatically. If it doesn't, then reset it (flick the hold switch on, then off, and hold down "MENU" and "Select" until it resets). As soon as you see the Apple logo, flick on the hold switch. After the Apple logo goes, you should see briefly a picture of a penguin holding an iPod. Then a bunch of text should whiz past. Now you may turn off the hold switch. If you use the new boot loader it will give you a menu to chose which operating system to boot into.
Boot into Linux from your iPod. To do this, eject and unplug your iPod. It should reset automatically. If it doesn't, then reset it (flick the hold switch on, then off, and hold down "MENU" and "Select" until it resets). As soon as you see the Apple logo, flick on the hold switch. After the Apple logo goes, you should see briefly a picture of a penguin holding an iPod. Then a bunch of text should whiz past. Now you may turn off the hold switch. If you use the new boot loader it will give you a menu to chose which operating system to boot into. -
 After the text has disappeared, your iPod should boot into iPod Linux. Even if the backlight was on when the text went past, it will probably switch off now. Hold down "MENU" to switch it on. Scroll down to the "Extras" menu (just like you would normally) and select "Recordings." Click the select button.
After the text has disappeared, your iPod should boot into iPod Linux. Even if the backlight was on when the text went past, it will probably switch off now. Hold down "MENU" to switch it on. Scroll down to the "Extras" menu (just like you would normally) and select "Recordings." Click the select button. -
 Adjust the settings. Scroll down to the bottom where it says "Sample Rate" and click the select button to change it. 8kHz is the default setting and produces the lowest-quality audio. Even so, the audio is perfectly legible and will sound OK, but a little fuzzy. The maximum is 96kHz, which is excellent quality, but makes enormous files and sometimes skips a lot. Instead of these, go for the 32, 44.1, or 88.2 kHz options. Try them out to see what you like best (see Tips below).
Adjust the settings. Scroll down to the bottom where it says "Sample Rate" and click the select button to change it. 8kHz is the default setting and produces the lowest-quality audio. Even so, the audio is perfectly legible and will sound OK, but a little fuzzy. The maximum is 96kHz, which is excellent quality, but makes enormous files and sometimes skips a lot. Instead of these, go for the 32, 44.1, or 88.2 kHz options. Try them out to see what you like best (see Tips below). -
 Decide how you are going to record. You can use the "Mic Record" or the "Line In Record" options. "Mic record" functions by using a microphone or headphones plugged into the headphone jack, and "Line in Record" works by plugging your iPod into a dock, and then plugging headphones or microphone for recording purposes into the line out plug on your dock (normally in the middle on the back of the dock).
Decide how you are going to record. You can use the "Mic Record" or the "Line In Record" options. "Mic record" functions by using a microphone or headphones plugged into the headphone jack, and "Line in Record" works by plugging your iPod into a dock, and then plugging headphones or microphone for recording purposes into the line out plug on your dock (normally in the middle on the back of the dock). -
 Record.
Record.- If you've selected "Mic Record," then plug either a microphone or the Apple earbuds (other headphones are less easy to use) into the headphone port. Now, select "Mic Record" and click the select button. Press the select button and begin to record. To do this, yell, scream, talk, or sing into the left earbud (marked with an "L") or yell, scream, talk, or sing into the microphone if you plugged one in instead.
- If you've selected "Line In Record", then plug your iPod into a dock (make sure the dock is unplugged) and plug a microphone or headphones into the dock's line out plug. Press the select button to begin recording, and yell, scream, talk, or sing into the microphone or left channel of the headphones.
-
 To pause the recording, press play/pause, and press the action button again when your recording is over.
To pause the recording, press play/pause, and press the action button again when your recording is over. -
 Play back your file. Go back to the "Recordings" menu, selecting "Playback", and scrolling down to find your file. (Files are named for when they were created; the newest file should be at the bottom.) You can also play them back using the iPod's default system. Reboot your iPod, let Apple's default OS load, then go into the Extras menu, then the "Voice Memos" menu, and select your recording.
Play back your file. Go back to the "Recordings" menu, selecting "Playback", and scrolling down to find your file. (Files are named for when they were created; the newest file should be at the bottom.) You can also play them back using the iPod's default system. Reboot your iPod, let Apple's default OS load, then go into the Extras menu, then the "Voice Memos" menu, and select your recording.
4 ★ | 1 Vote
You should read it
- How to record on iPhone
- How to Record Voice on Phone
- Instructions on how to record a voice with Bandicam
- Recording software on the computer
- How to record and record a PowerPoint presentation
- How to record using micro USB on Android
- Instructions for rotating screen, video game using Bandicam software
- How to record Windows 10 computer screen videos quickly
May be interested
- Download Free Keylogger 5.4: the software to record all keystrokes of users on the computer
 free keylogger is one of the programs that has the ability to record each user's keystrokes on the computer while still hidden in the background. a simple but useful utility.
free keylogger is one of the programs that has the ability to record each user's keystrokes on the computer while still hidden in the background. a simple but useful utility. - 19 years ago today, Bill Gates made an accurate prediction about the fate of the iPod
 ipod was first introduced in october 2001, then quickly created a fever and became apple's trump card in its mission to conquer the music player market.
ipod was first introduced in october 2001, then quickly created a fever and became apple's trump card in its mission to conquer the music player market. - How to Add Music to iPod
 this article shows you how to add music to your ipod using itunes on your computer or buy and download music on your ipod's itunes store app.
this article shows you how to add music to your ipod using itunes on your computer or buy and download music on your ipod's itunes store app. - What is SRV Record? Structure and how to create SRV Record
 srv record is a type of dns record that allows to identify the location of specific services running on a server.
srv record is a type of dns record that allows to identify the location of specific services running on a server. - How to Record Voice on Phone
 the ability to record audio at any time on a smartphone is quite handy but often overlooked. iphones come pre-installed with a voice recording app, as do many other android phones. at the same time, there are many free recording applications with diverse functions. you can use those apps to record your thoughts, lectures, meetings, concerts, etc.
the ability to record audio at any time on a smartphone is quite handy but often overlooked. iphones come pre-installed with a voice recording app, as do many other android phones. at the same time, there are many free recording applications with diverse functions. you can use those apps to record your thoughts, lectures, meetings, concerts, etc. - How to Use GarageBand to Record a Podcast
 you can use apple's free garageband app for mac to record and edit basic podcasts.
you can use apple's free garageband app for mac to record and edit basic podcasts. - How to use iMessage on iPhone, iPad, iPod touch, Mac and Apple Watch
 imessage is an application that apple has built into its devices (iphone, ipod touch, ipad, apple watch and mac). iphone, ipod touch, ipad, apple watch and mac users can send and message for free to each other via imessage. this feature is built into the device and only needs to be activated, wifi or 3g connection, users can send messages, images, videos completely free for devices using ios 5 and above.
imessage is an application that apple has built into its devices (iphone, ipod touch, ipad, apple watch and mac). iphone, ipod touch, ipad, apple watch and mac users can send and message for free to each other via imessage. this feature is built into the device and only needs to be activated, wifi or 3g connection, users can send messages, images, videos completely free for devices using ios 5 and above. - Free Cam 8.7.0 - Download Free Cam 8.7.0 here
 free cam is a tool that allows you to record any part of the screen, save the captured video as a wmv file, edit the captured video and upload it directly to youtube. the program helps to solve a wide range of screen sharing problems.
free cam is a tool that allows you to record any part of the screen, save the captured video as a wmv file, edit the captured video and upload it directly to youtube. the program helps to solve a wide range of screen sharing problems. - Prevent iTunes from working when connecting an iPhone or iPod
 by default, when the user proceeds to connect an iphone or ipod device to the computer, the itunes application will automatically activate. and many times, this feature of itunes makes users feel uncomfortable ...
by default, when the user proceeds to connect an iphone or ipod device to the computer, the itunes application will automatically activate. and many times, this feature of itunes makes users feel uncomfortable ... - How to record, record Skype calls and record Skype videos in Windows 10
 how to record, record skype calls and record skype video in windows 10. to record and record the conversation, follow these steps: step 1: we start making voice or video calls call. in the article i will make a voice call to the partner by clicking the icon of the voice speaker.
how to record, record skype calls and record skype video in windows 10. to record and record the conversation, follow these steps: step 1: we start making voice or video calls call. in the article i will make a voice call to the partner by clicking the icon of the voice speaker.





















 How to Create a Playlist in Winamp
How to Create a Playlist in Winamp How to Install Handbrake
How to Install Handbrake How to Convert Media with FFmpeg
How to Convert Media with FFmpeg How to Connect a MIDI Keyboard to Pro Tools
How to Connect a MIDI Keyboard to Pro Tools How to Download Windows Media Center
How to Download Windows Media Center How to Play RMVB Files
How to Play RMVB Files