How to Set Your Video Player to Always Be on Top
Method 1 of 3:
On Windows Media Player
-
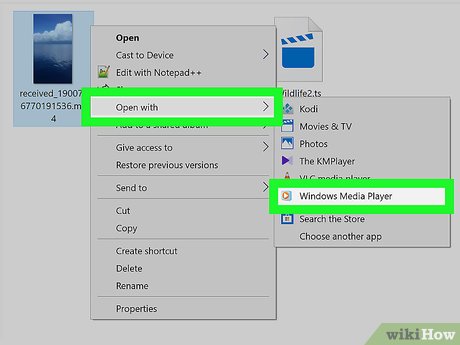 Open your video with 'Windows Media Player'. Right-click on your video file and navigate to the Open with option to change the media player.
Open your video with 'Windows Media Player'. Right-click on your video file and navigate to the Open with option to change the media player. -
 Right click on your video. This will open a context menu panel.
Right click on your video. This will open a context menu panel. -
 Click on Always show Now Playing on top. It will be the third to last option. That's it!
Click on Always show Now Playing on top. It will be the third to last option. That's it!
Method 2 of 3:
On VLC Player
-
 Open your video with VLC Player. Right/click on the video and navigate to Open with > VLC media player.
Open your video with VLC Player. Right/click on the video and navigate to Open with > VLC media player. -
 Right-click on the video screen. You will see a menu panel open up.
Right-click on the video screen. You will see a menu panel open up. -
 Move your mouse cursor to the View option. A sub-menu will appear on your screen.
Move your mouse cursor to the View option. A sub-menu will appear on your screen.- If you are using an old version of the app, navigate to the 'Video' option.
-
 Select Always on top. It will be the third option in that list. When you're done, a check mark will appear next to the option. Done!
Select Always on top. It will be the third option in that list. When you're done, a check mark will appear next to the option. Done!
Method 3 of 3:
On KM Player
-
 Open your video with KM Player. If you want to change your default player, right-click on the video file and navigate to the 'Open with' option.
Open your video with KM Player. If you want to change your default player, right-click on the video file and navigate to the 'Open with' option. -
 Right-click on the screen and select Screen Controls. It's located right after the 'Close File' option.
Right-click on the screen and select Screen Controls. It's located right after the 'Close File' option. -
 Move your mouse to On Top. Now select Always or While Playing. Done!
Move your mouse to On Top. Now select Always or While Playing. Done!
3.8 ★ | 5 Vote
You should read it
- 10 interesting hidden functions of VLC Media Player
- Instructions for rotating videos are inverted and inclined by VLC Media Player
- How to Open WMV Files on a Mac
- How to use Nitro Player to play videos and music on Windows
- Set up VLC Media Player as the default multimedia player on Windows 10
- 5 MX Player tricks you may not know
- Instructions for cutting videos with VLC Media Player software
- Media Player Classic was officially killed
May be interested
- How to Change Visualizations in Winamp
 visualizations are graphic displays in media players that move with the beat of the music being played. this feature makes listening to music fun and entertaining. are a great way to winamp is one of the commonly used media players...
visualizations are graphic displays in media players that move with the beat of the music being played. this feature makes listening to music fun and entertaining. are a great way to winamp is one of the commonly used media players... - How to Add Album Artwork to Media Files Using Winamp
 playing your files with media players can sometimes feel dull if you don't see an album art displayed while it plays. music and video files that you purchase online come with their respective album arts that are displayed when you play...
playing your files with media players can sometimes feel dull if you don't see an album art displayed while it plays. music and video files that you purchase online come with their respective album arts that are displayed when you play... - How to Record on an iPod for Free
 have you ever wanted to record audio with your ipod? follow these steps to do it. open voice memos. voice memos is an app that will come pre-loaded on your ipod. find it under utilities.
have you ever wanted to record audio with your ipod? follow these steps to do it. open voice memos. voice memos is an app that will come pre-loaded on your ipod. find it under utilities. - How to Create a Playlist in Winamp
 winamp is an alternative media player you can use to play all of your media files. the program is easy to use and has a well-laid interface for easy navigation. media files can be played either one at a time or by batch using playlists....
winamp is an alternative media player you can use to play all of your media files. the program is easy to use and has a well-laid interface for easy navigation. media files can be played either one at a time or by batch using playlists.... - How to Install Handbrake
 handbrake is an open-source video transcoder that lets users convert an array of multimedia formats like videos to a more common or general file format. handbrake is free to download, and because it's an open-source application, its source...
handbrake is an open-source video transcoder that lets users convert an array of multimedia formats like videos to a more common or general file format. handbrake is free to download, and because it's an open-source application, its source... - How to Convert Media with FFmpeg
 this wikihow teaches you how to use ffmpeg to convert video and audio from your computer's command prompt (windows) or terminal (mac, linux). install ffmpeg if it isn't already installed. you can install ffmpeg on your windows computer for...
this wikihow teaches you how to use ffmpeg to convert video and audio from your computer's command prompt (windows) or terminal (mac, linux). install ffmpeg if it isn't already installed. you can install ffmpeg on your windows computer for...


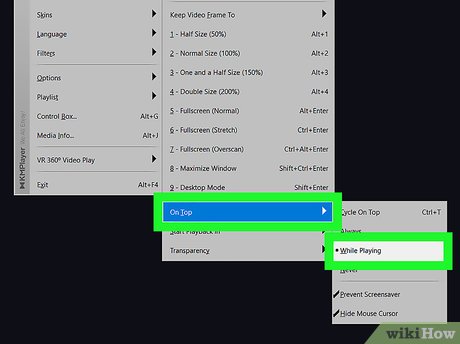
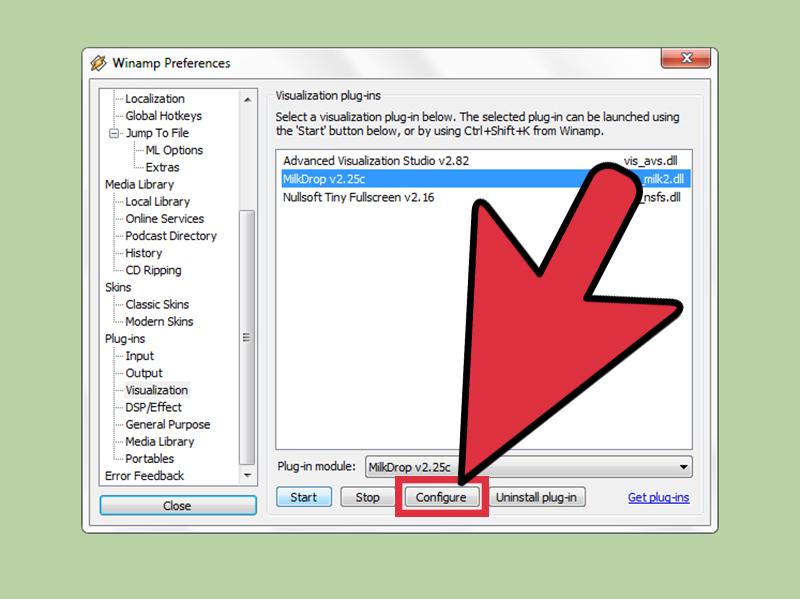





 Advanced tricks use VLC Media Player
Advanced tricks use VLC Media Player 10 interesting hidden functions of VLC Media Player
10 interesting hidden functions of VLC Media Player Instructions for rotating videos are inverted and inclined by VLC Media Player
Instructions for rotating videos are inverted and inclined by VLC Media Player How to use Nitro Player to play videos and music on Windows
How to use Nitro Player to play videos and music on Windows 5 MX Player tricks you may not know
5 MX Player tricks you may not know