Install the printer using Group Policy Object
TipsMake.com - In the following article, we will show you how to install the printer using Group Policy Object. In essence, this process is not too complicated and difficult, but just follow the process. First, open the Group Policy dashboard, directly edit the Policy component we need to add. In this case, we recommend that you create a completely new Policy for each printer, so that later management and monitoring will be much simpler. Then point to User Configuration> Preferences> Control Panel Setting> Printers:
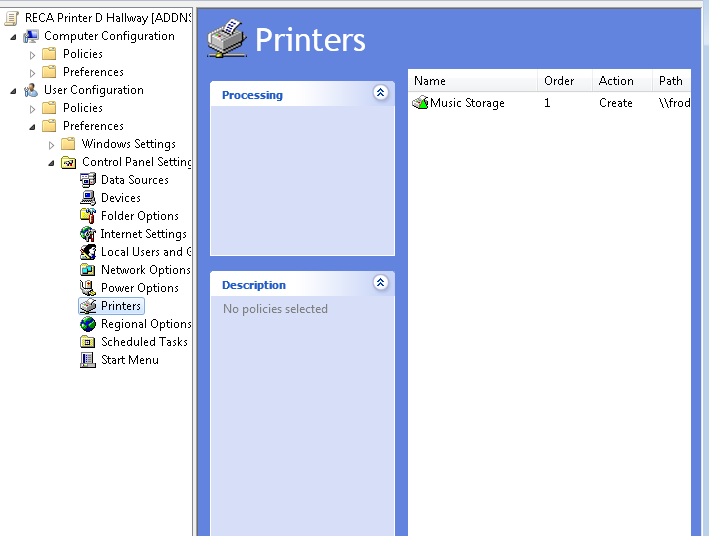
And add a printer here. In this test, we proceed to apply to TCP / IP printers :
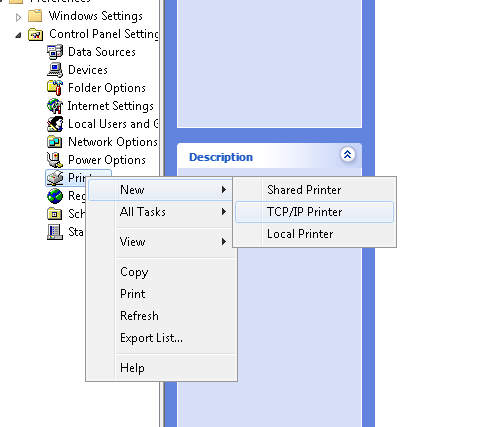
The next screen is displayed, we will enter the IP address parameters , Local Name and Printer Path:
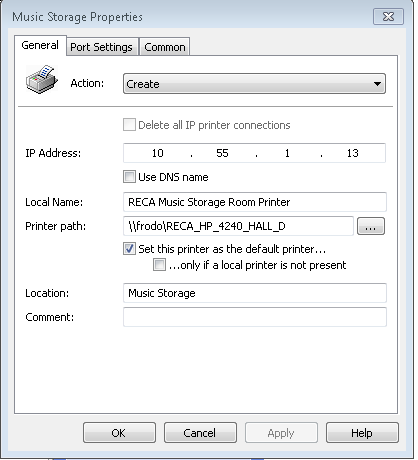
Here, we will have 4 options to implement:
- Create : create printer
- Replace : replace the printer in each different login
- Update : update and apply any changes the user has just made
- Delete : Delete the printer component from the list
After that, we must enter the IP address or DNS parameters of the printer to be manipulated, the name of the printer will be displayed to other users. Printer Path is the path of the printer on the server or the direct path. And here we have two other options, that is Set this printer as the default printer and . only if a printer local is not present . The next tab is Port Settings with a number of options as follows:

And Common tab:

Function pane Remove this item if no longer applied is quite useful if you move the location of computers. When you enable this feature, user actions will be replaced and we cannot change them again, unless you uncheck the box. The next most useful feature is Item - level targeting, when the administrator wants to limit or limit the number of computers or users, as well as the IP address to connect and use the printer:

Good luck!
You should read it
- System Administration with Group Policy in Windows XP - Part I
- 8 'tweak' Windows Group Policy any Admin should know
- Update the system driver with Windows 7 Device Installation Settings
- Use Group Policy Filtering to create a NAP DHCP enforcement policy - Part 1
- How to apply Group Policy only to non-administrators in Windows 10
- 4 tips to open Local Group Policy Editor on Windows 8 / 8.1
- How to install Windows 10 Technical Preview
- How to share printer in Windows network system?
May be interested
- How to install Group Policy Editor (GPEdit.Msc) on Windows 10 Home Edition
 this article will guide you how to automatically activate gpedit.msc after running the batch file. this method works well on windows 10 home edition as well as on previous windows home versions such as windows 7 home edition and windows 8 / 8.1 home edition.
this article will guide you how to automatically activate gpedit.msc after running the batch file. this method works well on windows 10 home edition as well as on previous windows home versions such as windows 7 home edition and windows 8 / 8.1 home edition. - How to install software for clients from Windows Server 2012 R2 using Group Policy
 windows server 2012 r2 includes a feature called software installation and maintenance with the ds, group policy, and windows installer services used to install, maintain, and remove software on your computer. in the following article, network administrator will guide you through the steps to install software for clients from windows server 2012 r2 using group policy.
windows server 2012 r2 includes a feature called software installation and maintenance with the ds, group policy, and windows installer services used to install, maintain, and remove software on your computer. in the following article, network administrator will guide you through the steps to install software for clients from windows server 2012 r2 using group policy. - Use Group Policy Filtering to create a DHCP enforcement policy for NAP - Part 2
 how to use the nap policy wizard to automatically create network, health, and connection policies to control your network.
how to use the nap policy wizard to automatically create network, health, and connection policies to control your network. - 10 important Windows Group Policy settings need to be done immediately
 configure the 10 group policy below carefully and enjoy better windows security for your computer.
configure the 10 group policy below carefully and enjoy better windows security for your computer. - Group Policy special security settings
 many security settings can be configured in group policy object. those settings range from controlling administrator accounts to managing ldap client needs. with so many security settings, understanding the function and c
many security settings can be configured in group policy object. those settings range from controlling administrator accounts to managing ldap client needs. with so many security settings, understanding the function and c - 11 tips to open Local Group Policy Editor on Windows
 on local group policy editor, you can set up deletion of notification history, set up account lock to limit the number of login times, etc. in the article below, tipsmake.com.com will introduce to you a several ways to open local group policy editor on windows.
on local group policy editor, you can set up deletion of notification history, set up account lock to limit the number of login times, etc. in the article below, tipsmake.com.com will introduce to you a several ways to open local group policy editor on windows. - Cannot open Local Group Policy Editor, quick fix
 to change configuration and important windows policies, windows 11 users will use local group policy editor. in case you cannot open the local group policy editor, immediately refer to the information in tipsmake's article!
to change configuration and important windows policies, windows 11 users will use local group policy editor. in case you cannot open the local group policy editor, immediately refer to the information in tipsmake's article! - Secure Endpoint with Group Policy
 group policy is an important mechanism in the network security process. here are some very useful settings to block network access.
group policy is an important mechanism in the network security process. here are some very useful settings to block network access. - Control Wifi access using Group Policy
 users can create a group policy setting that blocks workstations connected to any wi-fi network outside the specified network.
users can create a group policy setting that blocks workstations connected to any wi-fi network outside the specified network. - How to Edit Group Policy in Windows XP
 discussed herein are ways through which a pc user can be able to utilize the group policy snap-in to develop or edit the lists of applications that load automatically when you log into a pc running on windows xp. this option is utilized...
discussed herein are ways through which a pc user can be able to utilize the group policy snap-in to develop or edit the lists of applications that load automatically when you log into a pc running on windows xp. this option is utilized...










 Network setup for PC and Mac
Network setup for PC and Mac Install the printer in a mixed Windows environment
Install the printer in a mixed Windows environment Answer about ink
Answer about ink Notes to remember when buying a copier
Notes to remember when buying a copier Common printer errors and how to fix them
Common printer errors and how to fix them Instructions for installing Canon LBP 1210 printer on the computer
Instructions for installing Canon LBP 1210 printer on the computer