8 'tweak' Windows Group Policy any Admin should know
Windows Group Policy is a powerful tool used to configure many aspects of Windows. Most tweaking of Windows Group Policy only Admin can do. If you are an administrator of many other computers in your company or you have many other accounts on your computer, then you should take advantage of Windows Group Policy to control other users' computer usage.
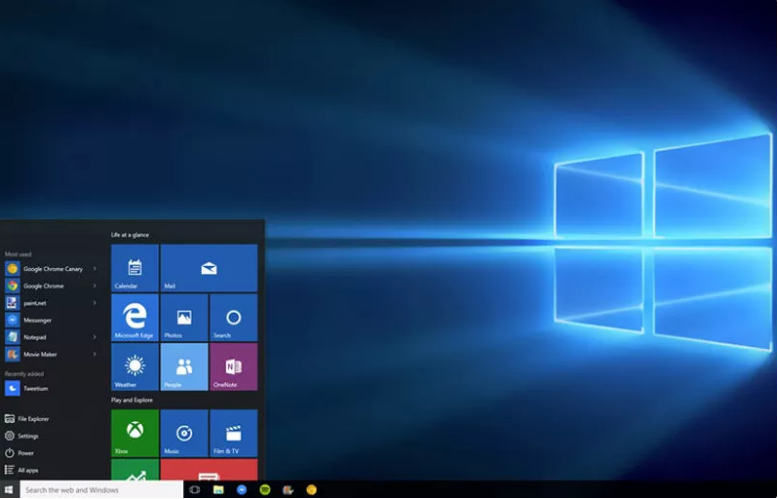
Note:
Group Policy Editor is not available on the Home version and the standard version of Windows. You must use the Professional or Enterprise version to use Group Policy.
How to access Windows Group Policy Editor?
Although there are many ways to access the Windows Group Policy Editor , the easiest and fastest way is to use the Run dialog box and this way works all versions of Windows.
To access the Windows Group Policy Editor follow the steps below:
Press the Windows + R key combination to open the Run command window, then type " gpedit.msc " into it and press Enter to open the Group Policy Editor.

Note that you must log in with an Admin account before accessing Group Policy. Standard accounts do not allow access to Group Policy.
1. Track account login
On Group Policy you can "force" Windows to " record" all successful and failed logins on your computer from any user account. You can use this information to track whether a stranger is logged in to your Windows computer.
On the Group Policy Editor window, navigate to the following link:
Computer Configuration => Windows Settings => Security Settings => Local Policies => Audit Policy
Then find and double-click on Audit logon events .
The Audit logon events Properties dialog box appears. Here you select Success and Failure , then click OK and Windows will start "recording" the log done on your computer.

To view these logins you must access another useful Windows tool - Windows Event Viewer . To open Windows Event Viewer, first press the Windows + R key combination to open the Run command window, then enter eventvwr into it and press Enter.
Here you expand the Windows Logs section, then select the Security option. At the middle frame you will see all the recent events, your task is to just find the missing and successful login events on this list.
Successful logon events with "Event ID: 4624 " and failed login are " Event ID: 4625 ". Just search for event IDs to find login information and see the exact date and time of login.

Double click on these events to display the login account details.

2. Block access to Control Panel
Control Panel is considered 'central' of Windows settings, including security settings and user settings. However, if you fall into the wrong hands, you will not be able to predict what will happen. To prevent possible bad situations, it is best to block access to Control Panel .
To do this, on the Group Policy Editor window, navigate to the key:
User Configuration => Administrative Templates => Control Panel

Here find and double-click the option called " Prohibit access to the Control Panel ".
On the Prohibit window, access to the Control Panel, click the Enable option to block access to the Control Panel. Now the Control Panel option will be removed from the Start Menu and no one will be able to access the Control Panel anymore, even if you open the Control Panel on the Run command window.

If you try to open Control Panel, an error message will appear on the screen.
3. Prevent other users from installing new software on the system
It will take a long time to "get rid of" the virus and malicious malware attacks on your computer when installing any software. Therefore, to ensure the safety of the system as well as ensure that other users illegally log in and install software and programs that are infected with malware on their computers, you should disable the Windows installer. on Group Policy .
On the Group Policy window, navigate to the key:
Computer Configuration => Administrative Templates => Windows Components => Windows Installer

Here find and double click on " Disable Windows Installer ".
On the Disable Windows Installer window, select the Enable option and select Always from the Menu dropdown in Options .

From now on, other users cannot install any new software on your computer, although they can download and store the application on the computer.
4. Disable access to removable storage devices
Mobile storage devices such as USB, or other devices are quite useful for copying and storing data, but this may also be one of the 'paths' for viruses to attack computers. friend.
If someone accidentally (or intentionally) connected a virus-infected storage device to your computer, the virus could attack your entire computer system and cause some serious problems on your computer. count.
To prevent others from connecting mobile storage devices on your computer, on the Group Policy window, navigate to the key:
User Configuration => Administrative Templates => System> Removable Storage Access => Removable Disks: Deny read access

Here you find and double-click " Removable Disks: Deny read access ".
On the Removable Disks: Deny read access window, click Enable to activate the option and your computer will not read any data from external storage devices (such as USB drives, etc.). Also on the Group Policy window there is an option below called " Removable Disks: Deny write access ". You can enable the option if you don't want anyone to write (paste) data to an external storage device.

5. Prevent a specific application from running
In addition, Group Policy allows users to create a list of applications to prevent the operation of these applications.
To do this, on the Group Policy window, navigate to the key:
User Configuration => Administrative Templates => System => Don't run specified applications Windows

Here you find and open the " Don't run specified Windows applications " option.
On the Don't run specified Windows applications window, click Enable to activate the option and click Show to start the process of creating a list of applications that you want to block.

To create a list, you must enter the executable name of the .exe application to be able to block the application, such as CCleaner.exe , CleanMem.exe or lol.launcher.exe.
The best way to find the exact executable name of the application is to find the application folder on Windows File Explorer, then copy the executable name of the program correctly (with the extension ".exe").
Enter the executable name in the list and click OK to start the application blocking process.

Also on the Group Policy window there is the option to Run only specified Windows applications . If you want to disable all types of applications, except for some important applications, you can use the option to create a list of applications that you want to block.
6. Disable Command Prompt and Windows Registry Editor
Command Prompt on Windows allows you to enter commands to the computer to execute that command and access the system. However, hackers can use the Command Prompt (CMD) to gain unauthorized access to sensitive data.
Both Command Prompt and Windows Registry Editor are tools that can disable all activities on Windows computers, especially Windows Registry Editor .
If you want to ensure safety and security issues on your computer, you should disable the Command Prompt and the Windows Registry Editor.
To do this, on the Group Policy window, navigate to the path:
User Configuration => Administrative Templates => System
Here you can find and double-click the options called " Prevent access to the command prompt " and " Prevent access to registry editing tools ". Then on the Prevent access to the command prompt window and the Prevent access to registry editing tools window, click Disable to disable these options.

From now on, other users cannot access Command Prompt and Registry Editor anymore.
7. Hide drive partitions from My Computer
If a specific drive on your computer contains sensitive data and you don't want other users to access and steal that data, then you can hide it from My Computer and the person. Other users cannot find them.
To do this, on the Group Policy window, navigate to the path:
User Configuration => Administrative Templates => Windows Components => Windows Explorer => Hide these specified drives in My Computer

Find and double-click the option named " Hide these specified drives in My Computer ".
On the window Hide these specified drives in My Computer click Enable to enable the option.
After activating the option, from the Options dropdown menu , select the drive you want to hide. Finally click OK to hide the drive on the system.

8. Tweak Start Menu and Taskbar
Group Policy gives you dozens of tweaks for Start Menu and Taskbar according to your preferences. These tweaks are available for both Admin and regular users.
To tweak Start Menu and Taskbar, on the Group Policy Editor window you navigate by the path:
User Configuration => Administrative Templates => Start Menu and Taskbar
Here you will find all the tweaks along with explanations.
The tweaks are quite easy to understand. Besides Windows also provides detailed descriptions for each tweak.
You can do some things like change the Power button function on the Start Menu, prevent users from pinning the program on the Taskbar, restrict the search to the Search option, hide system tray notifications, hide icons battery, prevent changing the Taskbar and set up the Start Menu, prevent users from using the Power options (shutdown, hibernate (hibernate), .), remove the Run option from Start Menu, .

Refer to some of the following articles:
- Remove root malware (malware) on Windows 10 computers
- Instructions for activating and customizing virtual Touchpad on Windows 10
- How to enable or disable SuperFetch on Windows 10/8/7?
Good luck!
You should read it
- How to use Local Group Policy Editor to tweak your computer
- Use Group Policy Filtering to create a NAP DHCP enforcement policy - Part 1
- Install the printer using Group Policy Object
- How to apply Group Policy only to non-administrators in Windows 10
- 10 important Windows Group Policy settings need to be done immediately
- Use Group Policy Filtering to create a DHCP enforcement policy for NAP - Part 2
- Configure App-V with Group Policy Objects
- Control Wifi access using Group Policy
May be interested
- How does Windows stop adding '- Shortcut' to the file name Shortcut?
 normally when creating a new shortcut on your windows computer, windows will automatically add '- shortcut' to the end of the shortcut file name. sometimes this makes users feel uncomfortable, and aesthetics of the shortcut. in the following article, network administrator will show you how to stop windows from adding - shortcut to file name shortcut.
normally when creating a new shortcut on your windows computer, windows will automatically add '- shortcut' to the end of the shortcut file name. sometimes this makes users feel uncomfortable, and aesthetics of the shortcut. in the following article, network administrator will show you how to stop windows from adding - shortcut to file name shortcut. - Disable Fast User Switching on Windows 7, 8 and 10
 fast user switching allows users to log in to the computer when another user is still logged in. can say this feature is quite useful for users. but what also has two sides, besides the positive side, also has drawbacks. suppose if another user is logged in and you cannot start or shut down the computer, the risk of losing opened data or files is very high.
fast user switching allows users to log in to the computer when another user is still logged in. can say this feature is quite useful for users. but what also has two sides, besides the positive side, also has drawbacks. suppose if another user is logged in and you cannot start or shut down the computer, the risk of losing opened data or files is very high. - How to manage startup programs with Windows?
 sometimes programs that start with windows are one of the reasons for the computer's heavy resources, and cause computers to slow down, causing disruptions in the use of computers. therefore, you should disable startup programs with windows, which is also a way to speed up windows computers and laptops.
sometimes programs that start with windows are one of the reasons for the computer's heavy resources, and cause computers to slow down, causing disruptions in the use of computers. therefore, you should disable startup programs with windows, which is also a way to speed up windows computers and laptops. - Use PIN to login Windows 10
 on windows 10, microsoft has provided users with a lot of login options such as traditional login options - using passwords, pin codes, face recognition, using fingerprints. if you are using the latest version of windows 10, you can set up a pin to log in. logging in with pin is one of the most useful security solutions on windows 10.
on windows 10, microsoft has provided users with a lot of login options such as traditional login options - using passwords, pin codes, face recognition, using fingerprints. if you are using the latest version of windows 10, you can set up a pin to log in. logging in with pin is one of the most useful security solutions on windows 10. - 4 ways to check Windows 10 system configuration details
 on windows 10 you can check the system information, including detailed information about the bios, computer model, processor, hardware, graphics card, operating system and other information. in the following article, network administrator will guide you 4 basic ways to check the system information on windows 10 computer.
on windows 10 you can check the system information, including detailed information about the bios, computer model, processor, hardware, graphics card, operating system and other information. in the following article, network administrator will guide you 4 basic ways to check the system information on windows 10 computer. - Fix Wifi error disconnected on Windows 10, 8, 7 and Vista
 have you ever had a laptop disconnect from your wireless network continuously? or after upgrading the computer to windows 10 (or windows 8, 8.1) operating system, your wifi connection is disconnected.
have you ever had a laptop disconnect from your wireless network continuously? or after upgrading the computer to windows 10 (or windows 8, 8.1) operating system, your wifi connection is disconnected.






 How to use Local Group Policy Editor to tweak your computer
How to use Local Group Policy Editor to tweak your computer How to reset Local Group Policy settings on Windows 10
How to reset Local Group Policy settings on Windows 10 4 tips to open Local Group Policy Editor on Windows 8 / 8.1
4 tips to open Local Group Policy Editor on Windows 8 / 8.1 6 Group Policy Editor tweaks help improve security
6 Group Policy Editor tweaks help improve security Use Group Policy Filtering to create a NAP DHCP enforcement policy - Part 1
Use Group Policy Filtering to create a NAP DHCP enforcement policy - Part 1