Instructions for saving images from Powerpoint to your computer
When designing Powerpoint slides, adding images to the slide will enhance the content you are presenting and make your presentation more engaging. But there are times when we want to extract images from our PowerPoint.
Save image from Powerpoint using Save as Picture
The Save as Picture option is the simplest way to export an image. This is useful if you want to save one or two images from your Powerpoint slides.
Step 1:
Open the Powerpoint slide, then right-click on the image you want to save and select Save as Picture as shown below.
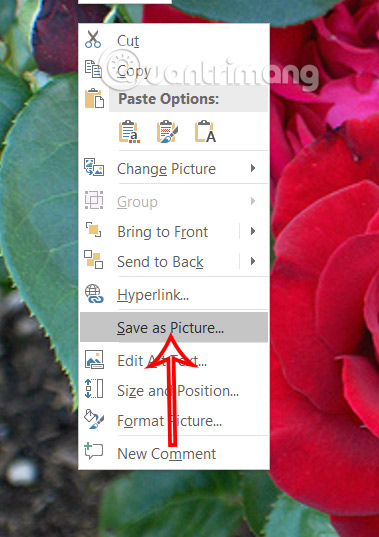
Step 2:
Displays the interface for you to choose the folder to save the image from the PowerPoint slide. You find the folder where you want to save the image, then select the format for the image, then click Save and select Save Original Picture to download the original format image.

Save PowerPoint slides as images
If you want to extract all images from PowerPoint slides, then you must save your slides as images in JPEG or PNG format.
Step 1:
Open the PowerPoint slide you want to save as an image, then click File, select Save As, and click Browse below.

Step 2:
Display the folder on your computer, go to the folder you want to save and then click to select the image format you want to save at Save as type .

Step 3:
When the pop-up appears as shown, click All Slides to save all slides as images. If all your Powerpoint slides are images, this method is very quick.

Step 4:
You will then be notified that all images are saved in a separate folder with the name of the slide as shown below.

You should read it
- PowerPoint 2016: How to save a presentation
- How to insert text into images in PowerPoint
- How to insert images below the word on PowerPoint
- How to Add Images to a PowerPoint Presentation
- How to insert images into Powerpoint 2016
- PowerPoint 2016 image format
- Shortcuts Save As in Word, Excel, Powerpoint
- How to compress images in PowerPoint
May be interested
- 10 tips to work more effectively with PowerPoint
 powerpoint is a powerful presentation software, but not all of us often use powerpoint enough to get the most out of our tips for saving time. glad you don't need to be an expert to discover all of powerpoint's features. in this article, tipsmake.com will provide shortcuts and some tips
powerpoint is a powerful presentation software, but not all of us often use powerpoint enough to get the most out of our tips for saving time. glad you don't need to be an expert to discover all of powerpoint's features. in this article, tipsmake.com will provide shortcuts and some tips - How to skew images in PowerPoint
 when you want to add more interest to objects in your powerpoint slides, tilt or distort the image to create a more unique perspective.
when you want to add more interest to objects in your powerpoint slides, tilt or distort the image to create a more unique perspective. - Steps to crop images in PowerPoint
 the image cropping feature in powerpoint is often used when manipulating images that are large, large and need to focus on the subject.
the image cropping feature in powerpoint is often used when manipulating images that are large, large and need to focus on the subject. - How to integrate pictures into text in PowerPoint
 inserting images into text in a slide or incorporating images into text in powerpoint will create an attraction for presentation slides.
inserting images into text in a slide or incorporating images into text in powerpoint will create an attraction for presentation slides. - How to Convert Word to PowerPoint
 using powerpoint is a great way to combine text and images for presentation purposes, allowing you to control the flow of information in the process, and add highlights, images, and more. and graph. with just a little formatting change, you'll avoid having to retype everything and can quickly convert word documents to powerpoint.
using powerpoint is a great way to combine text and images for presentation purposes, allowing you to control the flow of information in the process, and add highlights, images, and more. and graph. with just a little formatting change, you'll avoid having to retype everything and can quickly convert word documents to powerpoint. - How to insert GIF images into PowerPoint
 you can easily insert gifs into powerpoint to add animations without the hassle of creating video files. let's find out how to insert gif images into powerpoint presentations through the following article!
you can easily insert gifs into powerpoint to add animations without the hassle of creating video files. let's find out how to insert gif images into powerpoint presentations through the following article! - How to blur photos in PowerPoint
 if you need to blur all or part of a photo that contains sensitive information, you can do it directly in powerpoint and this is the way to do it.
if you need to blur all or part of a photo that contains sensitive information, you can do it directly in powerpoint and this is the way to do it. - 50+ best 3D Powerpoint wallpapers
 you want your presentation to be more lively and attractive so instead of the usual images you want to use 3d images as a wallpaper for powerpoint. here tipsmake summarize and share to you 50+ powerpoint 3d wallpapers đ
you want your presentation to be more lively and attractive so instead of the usual images you want to use 3d images as a wallpaper for powerpoint. here tipsmake summarize and share to you 50+ powerpoint 3d wallpapers đ - Instructions to remove background images with PowerPoint 2010
 in the previous articles, we presented some basic methods to remove background images in photos using adobe photoshop, but besides, you have tried to think about how to work on with powerpoint 2010 yet. ?
in the previous articles, we presented some basic methods to remove background images in photos using adobe photoshop, but besides, you have tried to think about how to work on with powerpoint 2010 yet. ? - Beautiful applause images for Powerpoint
 beautiful applause images for powerpoint. at the end of a good presentation in a certain content in powerpoint, when you use the applause animations will help your slides more vivid and more attractive. if you are looking for those pictures
beautiful applause images for powerpoint. at the end of a good presentation in a certain content in powerpoint, when you use the applause animations will help your slides more vivid and more attractive. if you are looking for those pictures










 How to easily change the look of YouTube, Facebook, etc.
How to easily change the look of YouTube, Facebook, etc. How to download free AI images from Flux Image repository
How to download free AI images from Flux Image repository Snapdragon 6 Gen 3 Launched: Rebranded Version of Snapdragon 7s Gen 2?
Snapdragon 6 Gen 3 Launched: Rebranded Version of Snapdragon 7s Gen 2? Google adds feature to automatically open apps after installation on Play Store
Google adds feature to automatically open apps after installation on Play Store Make your Canva designs stand out with these simple tips!
Make your Canva designs stand out with these simple tips! Why not listen to podcasts at 2x speed?
Why not listen to podcasts at 2x speed?