How to Draw a Cartoon Chicken with MS Paint
Method 1 of 3:
Using the Brush Tool
-
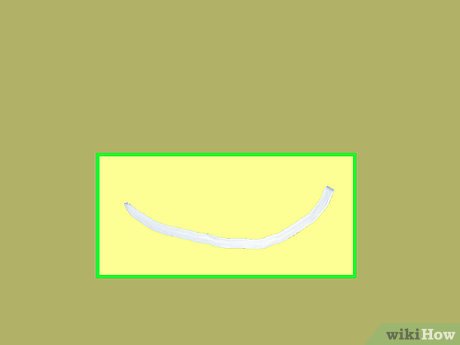 Draw a simple curved line.
Draw a simple curved line.- Draw wide curved line for the chicken's torso.
- MS Paint offers different brush tools. I used the watercolor tool to avoid making it look flat.
- You can use white or brown depending on what you want.
- Don't forget to set the shapes to Fill>'SOLID' and to set the secondary and primary colors properly.
-
 Add the tail and work your way to the body.
Add the tail and work your way to the body. -
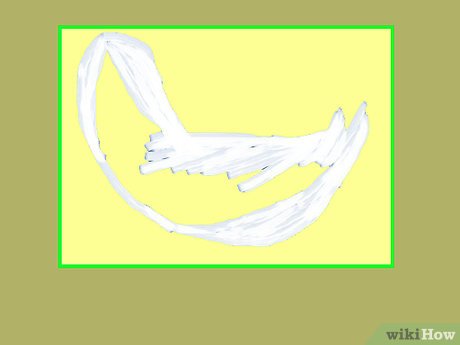 Using simple strokes add the tail and just brush towards the center to build up the chicken's body, as well as the head.
Using simple strokes add the tail and just brush towards the center to build up the chicken's body, as well as the head.- To do this, add an upside-down U for the head.
- With simple and short strokes, work your way from the U to the body.
-
 Fill the chicken's body using short strokes.
Fill the chicken's body using short strokes.- Adjust the chicken's body as you see fit.
-
 Draw the comb and wattle.
Draw the comb and wattle.- Use a red brush this time.
-
 Draw the beak and eyes.
Draw the beak and eyes.- Use an orange brush color for the beak and black for the eyes.
-
 Add the wings.
Add the wings.- For the wings, draw short strokes using a gray brush first. Do this to add some depth into the wings.
- Then, add some white highlights.
Method 2 of 3:
Using the Shape Tool
-
 Draw a rectangle.
Draw a rectangle.- This will be your chicken's body base.
-
 Add a big oval to the body.
Add a big oval to the body. -
 Using a darker color, draw a long horizontal oval for the head.
Using a darker color, draw a long horizontal oval for the head.- This will be for the shading. If you're using white for the chicken's feather, use gray or light blue for the shadow.
- I used brown for the primary color and dark brown to the secondary color.
-
 Add the same oval only this time, use the original color.
Add the same oval only this time, use the original color.- This will make it add more depth to the drawing.
-
 Using the dark color, heart shape draw the tail.
Using the dark color, heart shape draw the tail. -
 Like the head, overlap the tail with the same shape but using the original color.
Like the head, overlap the tail with the same shape but using the original color. -
 Draw the wings.
Draw the wings.- For the wings, make a heart shape similar to the tail. Use the shadow color for this step.
- Using the rotate tool, make rotate so that the pointed part of the heart points towards the head.
-
 Using the original feather color, add a smaller heart.
Using the original feather color, add a smaller heart.- Rotate it the same way you did for the previous step.
-
 Add another set of overlapping hearts to add more feathers to the wings.
Add another set of overlapping hearts to add more feathers to the wings. -
 Start adding the comb and wattle.
Start adding the comb and wattle.- This time, use dark red.
- For the wattle, I used a single heart flipped horizontally.
- For the comb, I used 3 hearts. I added 2 short hearts side-by-side and a tall heart in the middle.
-
 Repeat previous step using red color.
Repeat previous step using red color.- Adjust the size of the red wattles and comb so that some dark red streaks are visible
-
 Add eyes and beak.
Add eyes and beak.- For the eyes, I drew some circles with the shape tool with my colors on Black and white.
- For the beak, I used the diamond shape on the shape tool. I used a darker shade of orange.
-
 Add the upper beak and legs.
Add the upper beak and legs.- Using the triangle with the color set to yellow, I added the upper beak.
- I used the rectangle tool.
-
 Add the feet.
Add the feet.- Using the rectangle tool, I added two claws for the feet.
-
 Add more feathers.
Add more feathers.- I used the thought bubble shape tool to add some feathers on the chicken's body.
- Flip it horizontally so that the circles are pointing upwards.
- Use the shadow color when doing this.
-
 Add the same figure.
Add the same figure.- This time, using the original feather color.
Method 3 of 3:
General Method
-
 Open Microsoft paint.
Open Microsoft paint. -
 Click on the color yellow and make a filled-in circle. This will be your chicken's head.
Click on the color yellow and make a filled-in circle. This will be your chicken's head. -
 Make a larger oval below and to the right of the circle
Make a larger oval below and to the right of the circle -
 Using the brush tool, make a neck for your chicken. Refer to the picture to see what it should look like.
Using the brush tool, make a neck for your chicken. Refer to the picture to see what it should look like. -
 Using the polygon tool, make a sideways kite shape for a beak.(Or you can use the line tool)
Using the polygon tool, make a sideways kite shape for a beak.(Or you can use the line tool) -
 For an eye, make a small black circle in the middle of the head.
For an eye, make a small black circle in the middle of the head. -
 Click on the line tool and select the thickest line. Make two lines coming down from the body. Add feet by drawing three shorter lines fanning out from each leg.
Click on the line tool and select the thickest line. Make two lines coming down from the body. Add feet by drawing three shorter lines fanning out from each leg. -
 Draw a yellow tail with the brush tool, as shown in the picture. Fill it in with the paint bucket.
Draw a yellow tail with the brush tool, as shown in the picture. Fill it in with the paint bucket. -
 Using the light orange color, draw a wing. You can also use the light orange color to outline your chicken.
Using the light orange color, draw a wing. You can also use the light orange color to outline your chicken.
4.3 ★ | 7 Vote
You should read it
- The terminology of color, wheel color and skill used to color
- Please download Franzis Photo BuZZer, a simple one-click photo color correction tool, priced at 23USD, free
- Tools to get colors online quickly
- Instructions for using the gradient tool in Photoshop
- How to color images in Photoshop
- How to choose all the same colors in Photoshop
- What is the profile color?
- PicPick, a multi-screen screen capture tool, supports pixel measurement, color dots, color coding ...
May be interested
- How to Draw a Panda Using Microsoft Paint
 if you're not a great artist, never fear. ms paint will let you express you artistic self with more ease than trying to learn to draw from scratch. making a panda is a fun way to explore drawing with ms paint and you can play around with...
if you're not a great artist, never fear. ms paint will let you express you artistic self with more ease than trying to learn to draw from scratch. making a panda is a fun way to explore drawing with ms paint and you can play around with... - How to Create Annotated Screenshots Using Windows Paint
 frequently you need to create screenshots of your desktop for different usages as demonstration for your job or for educational utilisation. you need to annotate them and highlight the important parts to emphasise further and attract the...
frequently you need to create screenshots of your desktop for different usages as demonstration for your job or for educational utilisation. you need to annotate them and highlight the important parts to emphasise further and attract the... - How to Zoom in on a Photo in Microsoft Paint
 when you are working in microsoft paint, you may find yourself needing a closer look at your pictures or designs. luckily, there are a few short cuts that you can use to zoom in that will quickly become second nature! open microsoft paint....
when you are working in microsoft paint, you may find yourself needing a closer look at your pictures or designs. luckily, there are a few short cuts that you can use to zoom in that will quickly become second nature! open microsoft paint.... - How to Make a Blend in Microsoft Paint
 although microsoft paint is a relatively basic program, it has a surprising amount of functionality, especially when it comes to creating blends of color. if you're trying to create a stunning gradient or a variety of custom colors to give...
although microsoft paint is a relatively basic program, it has a surprising amount of functionality, especially when it comes to creating blends of color. if you're trying to create a stunning gradient or a variety of custom colors to give... - How to Make a Gradient in MS Paint
 think only fancy programs like gimp and photoshop can make gradient? well, think again! with a bit of messing around, paint can give gradient just as good! using the line tool, draw a diagonal line across the page
think only fancy programs like gimp and photoshop can make gradient? well, think again! with a bit of messing around, paint can give gradient just as good! using the line tool, draw a diagonal line across the page - How to Make a GIF Image With Microsoft Paint
 gifs are fun and easy to make in microsoft paint. they're useful because they have very small file sizes that don't take up much disk space and are easy to email. they are considered 'lossless' since all original data from a compressed gif...
gifs are fun and easy to make in microsoft paint. they're useful because they have very small file sizes that don't take up much disk space and are easy to email. they are considered 'lossless' since all original data from a compressed gif...






























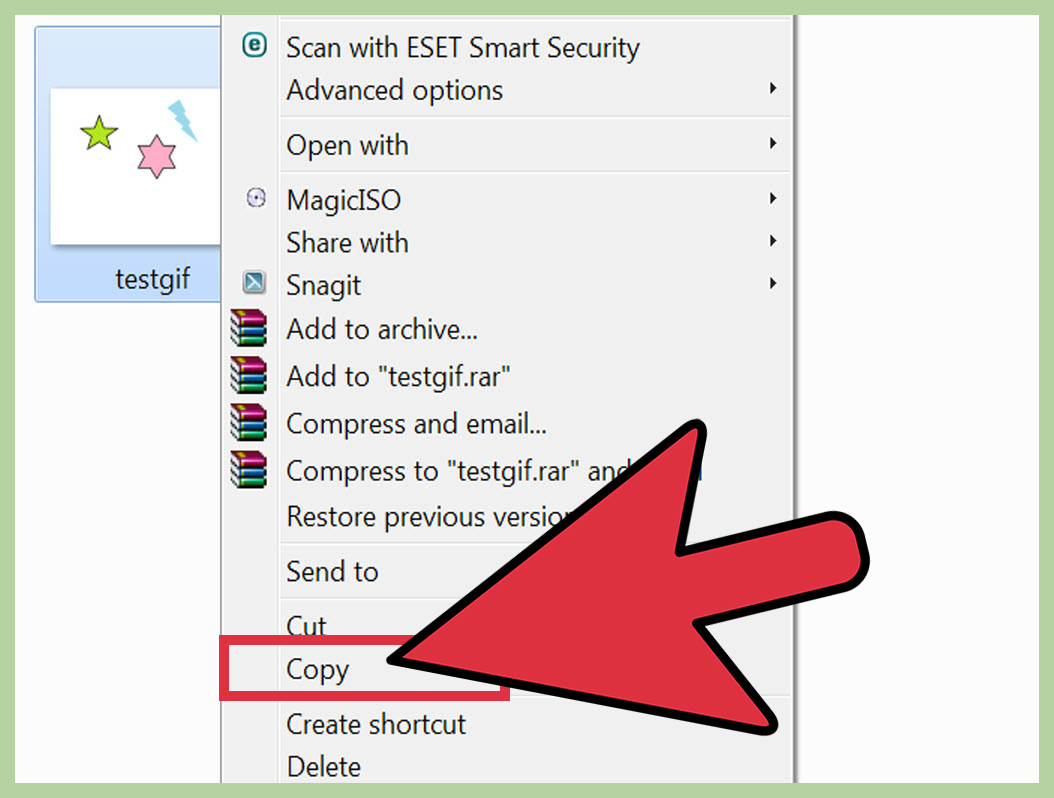
 Instructions on how to use Paint to draw and edit images on the computer
Instructions on how to use Paint to draw and edit images on the computer How to Draw a Panda Using Microsoft Paint
How to Draw a Panda Using Microsoft Paint How to boil delicious and beautiful chicken, no crack
How to boil delicious and beautiful chicken, no crack How to draw AI paintings with Windows Paint completely free
How to draw AI paintings with Windows Paint completely free