How to use an external hard drive with a Chromebook
Chromebooks are cloud-based computers with low local storage. This makes Chromebooks a low price, but you can have a lot of data and need more storage space. Google Drive is an efficient method for storing files in the cloud and is ready to use whenever you need it. Plus, you can always buy more storage from Google Drive.
But sometimes you may need to transfer files by moving the flash drive or save multiple movies on the external hard drive to watch when you don't have an Internet connection. It's also possible that you have sensitive files that you don't want to store online. Today's article will guide you how to use your flash drive or external hard drive with your Chromebook.
Use an external hard drive with your Chromebook
When you connect your Chromebook to an external hard drive (here, using a flash drive for example), you'll see a message in the lower right corner of the screen. Tap the notification to open the Files app and view the content on your hard drive.
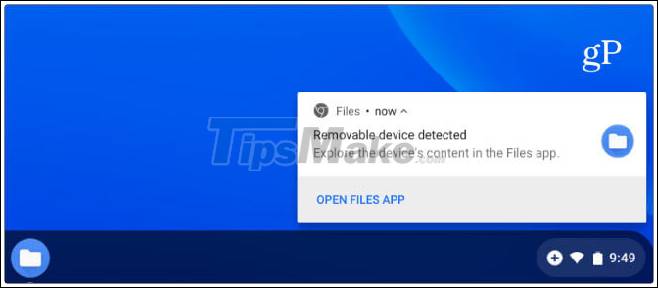
If you miss the message or want to see files on your external hard drive, you can click the Launcher button and open the Files app.

Select the hard drive to open and act like you would with other file management systems like File Explorer on Windows or Finder on macOS. You have all the familiar options like changing the view, renaming or deleting files, sorting by type, name, or date modified.

If you need to search for a file, click the magnifying glass icon at the top and enter the query.

The process of moving files in and out of the hard drive or into other folders is just like on other computer systems. You can drag and drop items or copy and paste. Keyboard shortcuts are basically the same as on Windows. Press Ctrl + A to select all, Ctrl + C to copy and Ctrl + V to paste the file. Of course, there's also an option to 'Cut' instead of 'Copy' if you're moving a file and not copying it.

Chromebooks will work with the most common file types including Office files, video files like AVI and MP3, or image files like JPG, GIF and PNG. To see all supported files, visit the Chromebook support page here (reference link: https://support.google.com/chromebook/answer/183093?hl=en#storage).
However, if there is a file that your Chromebook can't open, you may need to install additional apps. Chrome OS will then ask which apps you want to use and even offer suggestions. For example, in the image below, the author needs to open the VOB video file and the Chromebook suggests a VLC app. And since VLC isn't installed, Chromebook will offer a link to install it from the Web Store. If you don't like the recommended app, tap the 'See more' link at the bottom of the window.

Disconnect the external hard drive from the Chromebook
Another thing you need to do when using an external hard drive on your Chromebook is that you'll need to disconnect it when you're done using it. However, it is also important to disconnect it for safety.
For example, if you disconnect the USB flash drive from your Chromebook incorrectly, you could completely lose the data stored on that USB drive. In the event that data is being written to the hard drive, you can interrupt this process if you suddenly disconnect the connection incorrectly.
Instead, asking the operating system to 'eject' the external hard drive before manually disconnecting it from the device will help ensure that all processes have been terminated, preventing errors or data loss. .
If you know that the external hard drive is not working, removing it immediately won't do any harm. This is sometimes indicated by LEDs on the hard drive itself. The light will blink while data is being read or written.
In short, you should never remove the USB hard drive while it is in the process. The 'eject' option will ensure that you do not lose any data and all data processing that is in progress with the hard drive will be safely stopped.
To securely disconnect an external hard drive from your Chromebook, you'll first need to open the 'Files' app.
Click the App Launcher icon in the bottom left corner of the screen to see all the apps installed on your Chromebook. Here, open the 'Files' app.

You should see your external hard drive appear in the left sidebar. All you have to do is click on the "eject" icon.

Or you can right-click the hard drive and choose 'Eject Device'.

If your hard drive has a built-in LED indicator, it will blink a few times and then stop. Now it is possible to safely disconnect the hard drive from the device. In case there is no indicator light, you just need to wait a few seconds and then disconnect.
Overall, using an external hard drive on a Chromebook is very simple. If you've ever used an external hard drive with a PC or Mac, then you should have no problems with your Chromebook and get all of the work done.
You should read it
- How to fix an external hard drive error is not displayed on the Mac
- Everything you need to know about external hard drives Xbox One
- Causes and ways to fix external hard drive slow on Windows 10
- 7 simple ways to increase the life of your external hard drive
- How to reformat an external hard drive does not cause data loss
- Advice on buying an external hard drive
- How to Fix an 'External Hard Drive Not Detected' Error on PC or Mac
- How to turn an old hard drive into an external drive?
May be interested
- 5 best external hard drives of 2024
 external hard drives come in all shapes and sizes, from portable to more compact but permanent secondary storage devices. of course, the best external hard drive will be the one that suits your needs!
external hard drives come in all shapes and sizes, from portable to more compact but permanent secondary storage devices. of course, the best external hard drive will be the one that suits your needs! - How to turn an old hard drive into an external drive?
 it's easy to turn an old (or new) hard drive into a perfect external drive to store your secondary files.
it's easy to turn an old (or new) hard drive into a perfect external drive to store your secondary files. - Experience gold when choosing to buy an external hard drive
 external hard drive (hdd) has become an indispensable component for office users. however, many people still do not know how to buy them.
external hard drive (hdd) has become an indispensable component for office users. however, many people still do not know how to buy them. - How to Connect an External Hard Drive to a Macbook Pro
 usually, to connect an external hard drive to your computer, you just plug it in and that's it. however, with a macbook pro or any other mac, the hard drive must be formatted according to a file system supported by the mac. this process will erase all data on the hard drive. if like most hard drives on the market, your hard drive has been formatted with ntfs format, then with mac os x, you can only read but cannot write data on this hard drive.
usually, to connect an external hard drive to your computer, you just plug it in and that's it. however, with a macbook pro or any other mac, the hard drive must be formatted according to a file system supported by the mac. this process will erase all data on the hard drive. if like most hard drives on the market, your hard drive has been formatted with ntfs format, then with mac os x, you can only read but cannot write data on this hard drive. - How to Write to an External Hard Drive on Mac OS X
 writing to an external hard drive using max os x can sometimes be more complicated than one would assume. depending on how the drive is currently formatted, and whether or not you want to reformat it, you have a few possible options. if...
writing to an external hard drive using max os x can sometimes be more complicated than one would assume. depending on how the drive is currently formatted, and whether or not you want to reformat it, you have a few possible options. if... - What is a hard drive? There are several types?
 today most types of computers are large and small need to use hard drives, this is an extremely important part for computers, it has the ability to store all personal data and they are always accessed regularly. .
today most types of computers are large and small need to use hard drives, this is an extremely important part for computers, it has the ability to store all personal data and they are always accessed regularly. . - How to Back Up a Mac Without Time Machine
 this wikihow teaches you how to create a backup of your mac's hard drive contents without using time machine. buy an external hard drive. since you'll be using the external hard drive to back up your entire mac hard drive, the drive should...
this wikihow teaches you how to create a backup of your mac's hard drive contents without using time machine. buy an external hard drive. since you'll be using the external hard drive to back up your entire mac hard drive, the drive should... - How to Boot Your Computer from an External Hard Drive
 today's tipsmake will show you how to set up your computer to boot from an external drive instead of the built-in hard drive. this is useful when you need to run another operating system (such as linux) or install something that requires the internal hard drive to be offline.
today's tipsmake will show you how to set up your computer to boot from an external drive instead of the built-in hard drive. this is useful when you need to run another operating system (such as linux) or install something that requires the internal hard drive to be offline. - Instructions on how to set a password for the drive on Windows 10
 password lock for external hard drive is one of the ways to protect data stored in hard drive. follow the following article to know how to set a password for an external hard drive
password lock for external hard drive is one of the ways to protect data stored in hard drive. follow the following article to know how to set a password for an external hard drive - How to Copy Files to an External Hard Drive
 this wikihow teaches you how to copy files that are on your computer onto a portable hard drive, flash drive, or memory card. determine the connection type for the hard drive and your computer. virtually all external hard drives use a usb...
this wikihow teaches you how to copy files that are on your computer onto a portable hard drive, flash drive, or memory card. determine the connection type for the hard drive and your computer. virtually all external hard drives use a usb...










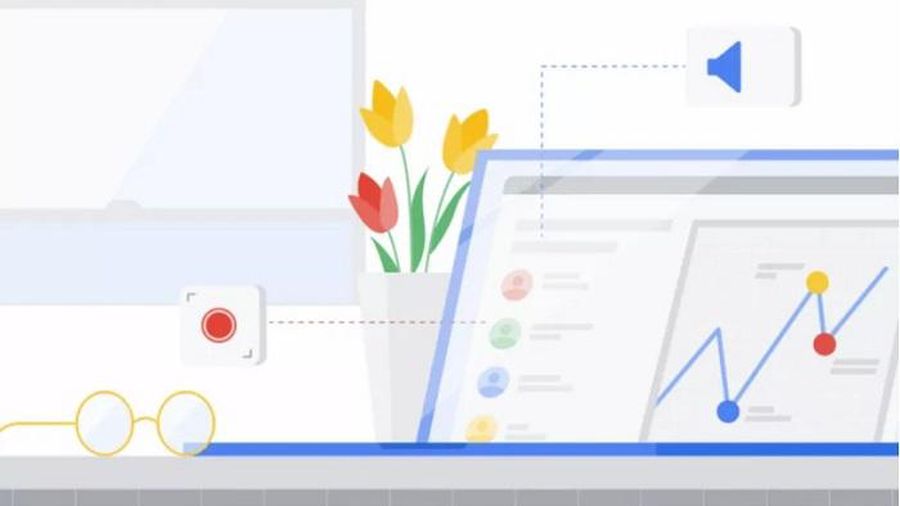 Chrome OS adds a built-in screen recording feature
Chrome OS adds a built-in screen recording feature How to amplify Microphone volume on Windows
How to amplify Microphone volume on Windows What is Ubuntu? What's the difference with Windows? Should I use it?
What is Ubuntu? What's the difference with Windows? Should I use it? How to fix Has stopped working error on a windows computer
How to fix Has stopped working error on a windows computer 3 ways to change the Mac address on Windows 7/8 / 10
3 ways to change the Mac address on Windows 7/8 / 10 How to HIDE / SHOW files and folders by cmd command on Win 10/8/7
How to HIDE / SHOW files and folders by cmd command on Win 10/8/7