Enable Speech-to-Text on Android
According to the US National Center for Voice, the average American speaks English at a rate of 150 words per minute. By comparison, a person who enters text on a smartphone using the 'two-thumb' method can achieve an average speed of about 30 words per minute (according to Pocketables).
Why bother typing each letter, while you can do it 5 times faster, by reading your text? Sure, you can speed up a bit with the keyboard that supports gesture input, but even with this support you can't achieve the same speed as you say. That's why you should consider using speech to text.
Note that the speech to text feature is not only convenient, but also an effective way to make your device more accessible. And the article not only talks about recording your voice into an audio file, the speech-to-text feature can also be input by voice and convert it into text while on the move. Use it with other text messaging apps!
Enable Speech-to-Text on Android
- Turn on and set the Speech-to-Text feature
- How to use Speech-to-Text feature on Android
- Extend voice control on Android
Turn on and set the Speech-to-Text feature
The following instructions are based on non-Samsung devices, running Android 5.1 Lollipop. Other versions of Android may be slightly different at each step, but the overall process is quite similar.

To set the voice transfer feature to text, go to the Device Settings section, scroll down to the Personal section and click Language & input . Scroll down to Speech section and press Voice input. Here you can choose between two voice input options.
- Basic Google recognition - There is nothing other than speech recognition and the main text is provided by Google.
- Enhanced Google services - Additional features based on Google's voice recognition and text-to-speech tool, including voice monitoring and on and off control Voice for third-party applications.
While writing this post, the author tried using both options, to see if there were any differences. The advanced option doesn't recognize any words the author has said and tweaking doesn't help either. The basic option does not encounter this problem, although it must speak directly into the microphone. Results may vary depending on your device and Android version.
Once you have selected the appropriate option, tap the gear icon next to refine the setting.
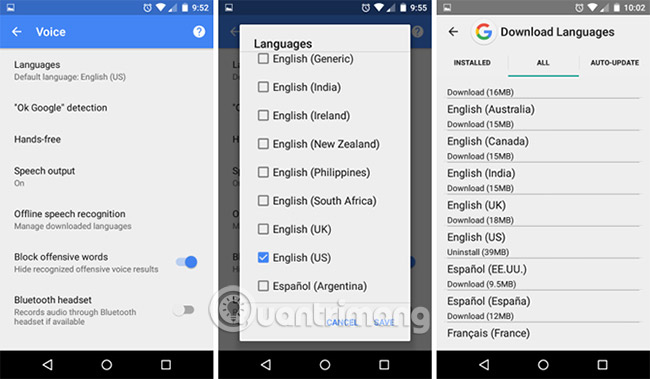
First, click Languages and scroll down until you see the language you need. Pay attention to the parentheses next to each language because they sign the accent. If you speak English-English but accidentally choose English-American, Google will not be able to identify half of the words you say.
Next, click Hands-free and turn it on (or off) if you want to recognize the voice and convert it to text on the external microphone, connected by cable or by Bluetooth. This can be useful when you want to enter voice text messages while driving, for example.
Next, click Offline speech recognition , switch to All tab and download the language / voice package that you want Google to recognize when your device is offline. This can also speed up speech conversion to text even when online, because your voice no longer needs to be sent to Google's server for conversion. But if you need more device space, please uninstall them.
Finally, consider turning on text-to-speech. Speech-to-text is only half the process. You need your text message to be "read" while driving to increase safety, but you should also "listen" to your text messages so you never get distracted while on the road.
How to use Speech-to-Text feature on Android
Now the speech-to-text feature has been set up and ready to work, try using it.
Open any application that normally requires text input such as memo application, SMS application, task list application, etc. Click on any text entry area to display the virtual keyboard. In the screenshot below, the author is using Gboard with a Colemak layout. Your keyboard may look a bit different (and some keyboards do not support voice input).

Click the microphone icon to switch the keyboard to the voice input mode. At the bottom, press and hold the Hold to talk button to start recording the voice. Speak into your microphone, then let go when you're done. The converted documents will be "sent" as if you typed and clicked Send .
When you're done, tap the keyboard icon to revert to normal input mode.
What's interesting about the text-to-speech feature is that this feature can be used anywhere the keyboard is used: SMS messages, to-do list, note-taking application, search on web, Google Search, Google Now, or Google Docs.
To minimize frustration, note the following tips:
- Clearly speaking: Google's identity tool is great, but it's not perfect. Don't talk too fast or say words that stick together.
- Reduce background noise : If you are driving with an open window or if you are in an outdoor park, the sound from the surroundings will affect the clarity of the words you say. Try cupping around the microphone can be helpful, but don't rely entirely on it.
- Continue using it : As with most things, you will use the speech-to-text feature better if you regularly practice. Not only can Google learn to better understand you, but you will also learn how to deal with oddities and certain nuances.
The only downside is that holding the button when talking can be inconvenient for long paragraphs of text. Imagine trying to record a lecture this way. So, although this feature is great for simple sentences, for more complex things, you should choose a third-party application instead.
A notable exception is the Google Keep application. It has an integrated feature that converts voice into text. If you want to enter a long piece of text in a non-audio format, this is the option you should consider.
Extend voice control on Android
The moment you feel comfortable talking to your Android device, you may want to turn speech-to-text into a comprehensive voice command. Why do you have to look through all kinds of menus when you just need to tell your smartphone or tablet what you want it to do?
For example, Google Assistant offers a number of features that make hands-free driving more convenient and you should start using these convenient voice commands (especially for navigating the map). Other third-party applications will definitely add voice control.
If you are already familiar with Google Assistant, you can even control your entire device by voice. If you don't like Google Assistant for any reason, you might prefer one of the other smart voice assistants to replace, or refer to other applications for voice-to-text feature on Android.
How do you feel when using voice to text and voice control? Is it the future of mobile interfaces or just a short-term emerging trend? Let us know your opinion in the comment section below!
See more:
- Android phone settings 'read' the name of the caller
- Enable Text-to-Speech feature in iOS
- How to set up voice recognition in Windows 10
You should read it
- The best speech-to-text app for Android
- How to convert text into Viettel's Text to Speech voice
- Guide to combining Alreader and Text to Speech to listen to reading books on Android
- Top 5 text-to-speech software on Android
- T2S Usage: Text to Voice converts text to voice on Android
- How to use FPT.AI Speech reads text like Google
- How to convert text into speech using SpeechTexter
- How to Record Text to Speech on PC or Mac
May be interested
- Ways for Android to read text aloud for you
 it's not always convenient to read text messages on android phones, especially while driving. to avoid danger, you can use android's built-in feature to read text aloud.
it's not always convenient to read text messages on android phones, especially while driving. to avoid danger, you can use android's built-in feature to read text aloud. - Translator, Microsoft's text-to-speech application that supports Vietnamese
 the microsoft translator feature for text-to-speech (text-to-speech, also referred to as tts) has expanded speech api with 6 new languages including vietnamese.
the microsoft translator feature for text-to-speech (text-to-speech, also referred to as tts) has expanded speech api with 6 new languages including vietnamese. - How to convert text into speech using SpeechTexter
 speechtexter is an online service that converts more than 40 languages into speech, including vietnamese. we can use it on a computer or a phone.
speechtexter is an online service that converts more than 40 languages into speech, including vietnamese. we can use it on a computer or a phone. - How to read newspapers on Chrome with Hewizo
 the hewizo utility will turn the articles into reading voices, including vietnamese.
the hewizo utility will turn the articles into reading voices, including vietnamese. - T2S Usage: Text to Voice converts text to voice on Android
 t2s application: text to voice - read aloud for android devices will convert text to speech, helping you to have fast audio files from text to serve other purposes.
t2s application: text to voice - read aloud for android devices will convert text to speech, helping you to have fast audio files from text to serve other purposes. - How to convert the voice into Viettel's Speech to Text text
 speech to text service of vtcc. ai viettel will recognize your voice and convert it into text.
speech to text service of vtcc. ai viettel will recognize your voice and convert it into text. - How to convert text into speech on TTS
 tts will convert text into speech and have files for us to download. so users can easily use audio files for other purposes.
tts will convert text into speech and have files for us to download. so users can easily use audio files for other purposes. - How to Activate Text to Speech in Mac OS X
 so you want your mac to read something to you? read more to find out how. open system preferences.
so you want your mac to read something to you? read more to find out how. open system preferences. - Learn Dictate, Microsoft's multilingual dictation feature
 many microsoft office users can use the voice-to-text feature of this software. the company has announced that it will expand the language further in microsoft dictate.
many microsoft office users can use the voice-to-text feature of this software. the company has announced that it will expand the language further in microsoft dictate. - How to set up voice recognition in Windows 10
 are you ready to start editing text and documents with your voice? windows 10 integrates voice commands into speech recognition, which helps to interpret speech to perform various tasks. consider how to set up this voice recognition feature and improve windows 'ears' to become familiar with the user's voice.
are you ready to start editing text and documents with your voice? windows 10 integrates voice commands into speech recognition, which helps to interpret speech to perform various tasks. consider how to set up this voice recognition feature and improve windows 'ears' to become familiar with the user's voice.










 The best alarm app on Android
The best alarm app on Android The best recording app for Android
The best recording app for Android How to download the entire Zing MP3 Playlist to your phone
How to download the entire Zing MP3 Playlist to your phone Top best computer application for Android
Top best computer application for Android Top app makes you safer when driving
Top app makes you safer when driving