How to convert text into speech using SpeechTexter
Voice editing features on Google Docs have helped users a lot in entering text. We do not need to type the text manually, but can instead just read the content we want to import. Since then, a number of applications and voice-over-text services have been introduced by many manufacturers to users, including SpeechTexter.
This voice-to-text conversion service supports up to 40 different languages, including Vietnamese. Users only need to read the paragraph you want to enter, the service will automatically type the content. Currently, SpeechTexter can only be used on Google Chrome browser. The following article will guide you how to use the SpeechTexter service, converting voice into text.
Note to users , SpeechTexter supports mobile use, but users need to access the Chrome browser as a desktop version. Check if the microphone on the computer is working properly.
Step 1:
We access the homepage of SpeechTexter under the link below.
- https://www.speechtexter.com/
Step 2:
At the main interface of SpeechTexter, we will first select the language you want to convert into text. Click on English United States , in the upper right corner of the interface.

You find the Vietnamese language at the end of the list or enter Vietnamese keywords in the search bar to get faster results.
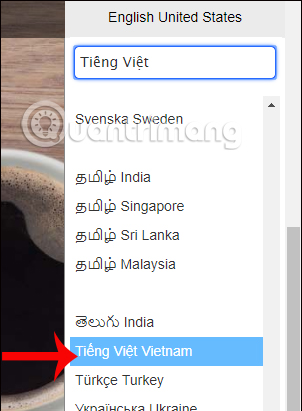
Step 3:
Next also at the interface of SpeechTexter, in the toolbar of the service, click Start , or press Sart Dictating in the middle of the interface to conduct voice recording.
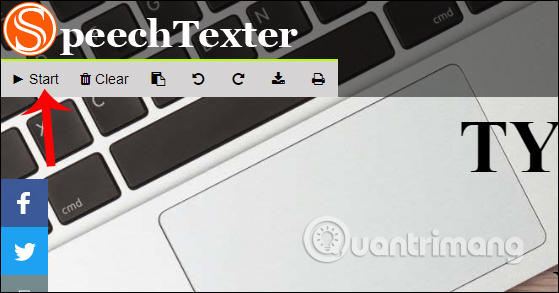
Step 4:
Soon the pop-up interface appears asking the user to allow the use of the microphone , press Allow .
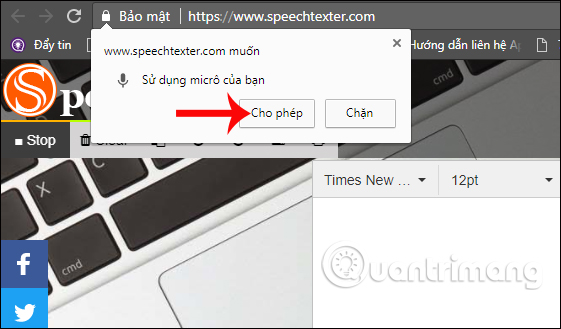
In case the SpeechTexter is blocked from using the microphone , click on the camera icon at the end of the website address entry. Then tick on Always allow SpeechTexter website to access your microphone .
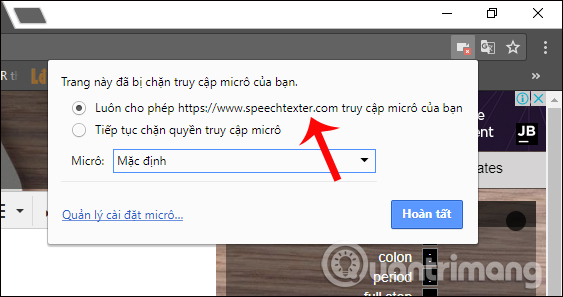
If Chrome does not display a pop-up to activate the microphone, we can proceed to adjust it right on the Chrome browser settings. Access the Settings interface , select the Options option in the options list.

Then click on Content settings> Micro . Users need to activate the Ask before access option (recommended) , to activate the microphone for the device.

Step 5:
Right in the middle of the interface will be the text editor frame. Here you will be given the option to change the format of the paragraphs such as text format, color, change the text size, .

On the right side of the interface you will see the Voice punctuation table. We can adjust to enable or disable this table to use punctuation in paragraphs.

Step 6:
After entering the text, press the Stop button to stop the voice transfer into text. You can then click the Download icon to download the content as a txt file.
The Clipboard icon also helps users to copy the entire text.
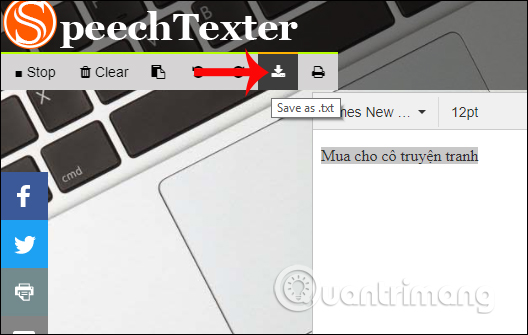
Above is how to use SpeechTexter service, converting voice into text content. In general, SpeechTexter's ability to operate is at a mid-level, sometimes failing to recognize the voice, or fail to switch to text. However, if you want to save time typing content, you can try SpeechTexter.
I wish you all success!
You should read it
- T2S Usage: Text to Voice converts text to voice on Android
- How to set up voice recognition in Windows 10
- Enable Speech-to-Text on Android
- How to convert text into Viettel's Text to Speech voice
- How to turn text into voice on Any Text to Voice
- Enable Text-to-Speech feature in iOS
- How to convert the voice into Viettel's Speech to Text text
- How to 'read' WhatsApp voice messages on Android or iPhone
May be interested
- How to Convert Document Files to Speech with Gemini
 the audio overview feature in gemini is a powerful tool designed to convert long text documents, reports, and research papers into audio formats.
the audio overview feature in gemini is a powerful tool designed to convert long text documents, reports, and research papers into audio formats. - How to Record Text to Speech on PC or Mac
 this wikihow teaches you how to record text-to-speech on a windows or mac computer. text-to-speech software converts text to computerized spoken dialogue, but recording it can be a hassle. luckily there are a variety of free online...
this wikihow teaches you how to record text-to-speech on a windows or mac computer. text-to-speech software converts text to computerized spoken dialogue, but recording it can be a hassle. luckily there are a variety of free online... - 8 best text-to-speech apps for Android
 making it more convenient and easier for users to read content, you now have a lot of text-to-speech applications. all content is converted to voice.
making it more convenient and easier for users to read content, you now have a lot of text-to-speech applications. all content is converted to voice. - T2S Usage: Text to Voice converts text to voice on Android
 t2s application: text to voice - read aloud for android devices will convert text to speech, helping you to have fast audio files from text to serve other purposes.
t2s application: text to voice - read aloud for android devices will convert text to speech, helping you to have fast audio files from text to serve other purposes. - How to read newspapers on Chrome with Hewizo
 the hewizo utility will turn the articles into reading voices, including vietnamese.
the hewizo utility will turn the articles into reading voices, including vietnamese. - Top 5 text-to-speech software on Android
 top 5 text-to-speech software on android. reading small text on a mobile screen is never an enjoyable experience. especially when you are using an android device whose screen is too bright or the screen is too dark. in addition, people
top 5 text-to-speech software on android. reading small text on a mobile screen is never an enjoyable experience. especially when you are using an android device whose screen is too bright or the screen is too dark. in addition, people - Convert PDF to Word, convert PDF files for free
 convert pdf to word, convert pdf files into text while maintaining the format, quality is a basic requirement when users convert pdf to docx. please refer to the article to convert pdf into word easily and still ensure the requirements.
convert pdf to word, convert pdf files into text while maintaining the format, quality is a basic requirement when users convert pdf to docx. please refer to the article to convert pdf into word easily and still ensure the requirements. - Translator, Microsoft's text-to-speech application that supports Vietnamese
 the microsoft translator feature for text-to-speech (text-to-speech, also referred to as tts) has expanded speech api with 6 new languages including vietnamese.
the microsoft translator feature for text-to-speech (text-to-speech, also referred to as tts) has expanded speech api with 6 new languages including vietnamese. - How to Activate Text to Speech in Mac OS X
 so you want your mac to read something to you? read more to find out how. open system preferences.
so you want your mac to read something to you? read more to find out how. open system preferences. - How to turn text into voice on Any Text to Voice
 any text to voice helps us convert whole text into mp3 audio file to download to computer.
any text to voice helps us convert whole text into mp3 audio file to download to computer.










 How to use Skyload utility to download music and videos on your computer
How to use Skyload utility to download music and videos on your computer Fix IDM error without downloading download link
Fix IDM error without downloading download link How to download MP3 from Zing MP3 to your computer
How to download MP3 from Zing MP3 to your computer How to install Savior on Chrome
How to install Savior on Chrome How to install Savior on Opera
How to install Savior on Opera