How to design brochures in Word
Microsoft Word not only provides you with basic editors that we can use to create beautiful designs, brochure types such as Brochure brochures. A brochure belongs to an advertising publication like a book to introduce a certain product, or to monuments, famous places, or events. Users can choose the types of brochures on Word, or design your own flyer according to the idea and content you want to introduce. The following article will guide you how to design Brochure in Word.
- Instructions for creating letter covers in Word
- How to design business cards in Microsoft Word
- How to create a border page cover in Word
- How to create a curved font in Word?
1. How to create Brochure in Word is available
Step 1:
At Word interface, click Flie in the upper left corner.

Click Next and New, then look to the right, enter the keyword Brochure into the search field and Enter to find the available Brochure template.

Step 2:
Display a wide variety of brochures according to different topics and different designs. Usually, brochures are designed as Bi-fold and Tri-fold as double and triple. There is also a six-fold hexagon brochure. You need to determine what content you want to introduce and how long to choose the right type of brochure.

Information appears on the selected design, click Create to use.

Step 3:
Display the entire design of the brochure so you can change it again. Next, you just need to click on each item to return the available content to your introduction and advertisement content. The new input is still full of tools to adjust the format as usual.
Finally, click Save to save the content.

2. Instructions to create leaflets yourself in Word
Step 1:
Users open the blank page in Word and then click Layout and select Margins below.

Display the selected dimensions in the Margins and click Custom Margins . to resize it.

Step 2:
In this part, users need to minimize the margin to expand the appearance of the brochure, select to Landscape mode below. Users can view the margins in the Preview section to resize.

Step 3:
Continue to click on Columns and select the number of columns you want to design for your leaflet.
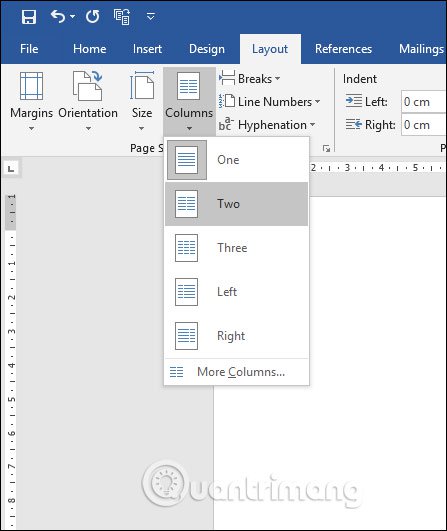
Then click on Breaks and select Column in the list to make sure each column in the servant urgently displays the individual information.

Step 4:
The document page is now divided into 2 separate parts. We enter the content for each document column, inserting the image as usual according to the design you want to introduce. Finally, click the Save button to save the new file.

In general, the basic steps for creating brochures that are displayed are. Users should outline the content and layout of the paper first before making it on Word. When printing Word, select 2-sided printing mode.
I wish you successful implementation!
You should read it
- Create a quick dot (……………) line in Microsoft Word
- How to create curved typefaces in Word
- How to create Resume in Microsoft Word
- Guide font formatting, change stretch and create artistic text in Word
- Instructions for inserting notes in the footer in Word
- How to create bookmarks in Word 2016
- How to create a Background in Word
- Create a new Word file, open the file in Word 2013
May be interested
- Steps to fix Word Count not showing up in Microsoft Word
 the status bar of microsoft word displays the word count for users to see quickly. as you type in the document, the tool automatically updates the word count. this feature proves to be extremely useful when you need to control so that your content does not exceed a specific number of words.
the status bar of microsoft word displays the word count for users to see quickly. as you type in the document, the tool automatically updates the word count. this feature proves to be extremely useful when you need to control so that your content does not exceed a specific number of words. - How does other flat design simulate design?
 flat design (flat design) is considered a minimalist design philosophy, ie all graphic elements are made simplest with features such as clear color, angular, open space and all are shown in two-dimensional format.
flat design (flat design) is considered a minimalist design philosophy, ie all graphic elements are made simplest with features such as clear color, angular, open space and all are shown in two-dimensional format. - How to create text inverted, reverse the word in Word
 the reversed text and word feature on word will help the content in the article add a more unique, increased effect to the content.
the reversed text and word feature on word will help the content in the article add a more unique, increased effect to the content. - Basic tasks in Word 2013
 word 2013 is a word processing application that allows you to create a variety of documents including letters, flyers, reports and many other document documents.
word 2013 is a word processing application that allows you to create a variety of documents including letters, flyers, reports and many other document documents. - 5 ways to underline in Word
 there are many different ways to underline text in word and many underlining styles, depending on the user's document design needs.
there are many different ways to underline text in word and many underlining styles, depending on the user's document design needs. - Fix word sticking errors in Word 2007
 word errors in word will affect the content and layout of the entire document. the reason is because it is not compatible with the office suite you are using. so how to handle this situation?
word errors in word will affect the content and layout of the entire document. the reason is because it is not compatible with the office suite you are using. so how to handle this situation? - How to Double Space in Word
 changing the line spacing can make a word document easier to read and make notes on when printed. follow this guide to change the spacing in any version of word, regardless of your operating system. click the design tab. it's at the top of...
changing the line spacing can make a word document easier to read and make notes on when printed. follow this guide to change the spacing in any version of word, regardless of your operating system. click the design tab. it's at the top of... - Create a quick dot (……………) line in Microsoft Word
 tipsmake.com will guide you how to create a 3-dot line in microsoft word 2016, word 2013, word 2010 and older word such as word 2007, 2003 quickly by using keyboard shortcuts.
tipsmake.com will guide you how to create a 3-dot line in microsoft word 2016, word 2013, word 2010 and older word such as word 2007, 2003 quickly by using keyboard shortcuts. - Create a new Word file, open the file in Word 2013
 word files are called documents. whenever you start a new project in word, you will need to create a new document, which can be a new document or a sample text .
word files are called documents. whenever you start a new project in word, you will need to create a new document, which can be a new document or a sample text . - How to design business cards in Microsoft Word
 microsoft word provides a number of business card templates you can use or if you prefer not to create a simple business card from scratch.
microsoft word provides a number of business card templates you can use or if you prefer not to create a simple business card from scratch.










 How to write a degree symbol in a computer or phone
How to write a degree symbol in a computer or phone How to import Excel data into Python scripts with Pandas
How to import Excel data into Python scripts with Pandas Why use Microsoft Power Query for Excel
Why use Microsoft Power Query for Excel 7 free educational apps classroom use teachers should know
7 free educational apps classroom use teachers should know How to create diagonal lines in Word tables?
How to create diagonal lines in Word tables? How to convert time in Excel
How to convert time in Excel