How to mark a tick in Word
The following article helps you insert traces in Word to facilitate you complete the multiple-choice test as quickly as possible.

1. Mark a fixed area
With fixed tick mark, you will use special characters that contain traces in Word to mark ticks. This way the user cannot manipulate, or check on the content. This method should only be used when the author is only viewing permission for the reader.
Step 1: Put the cursor at the position where you want to insert the tick mark -> Go to the Insert tab -> Symbols -> Symbol -> More Symbols .
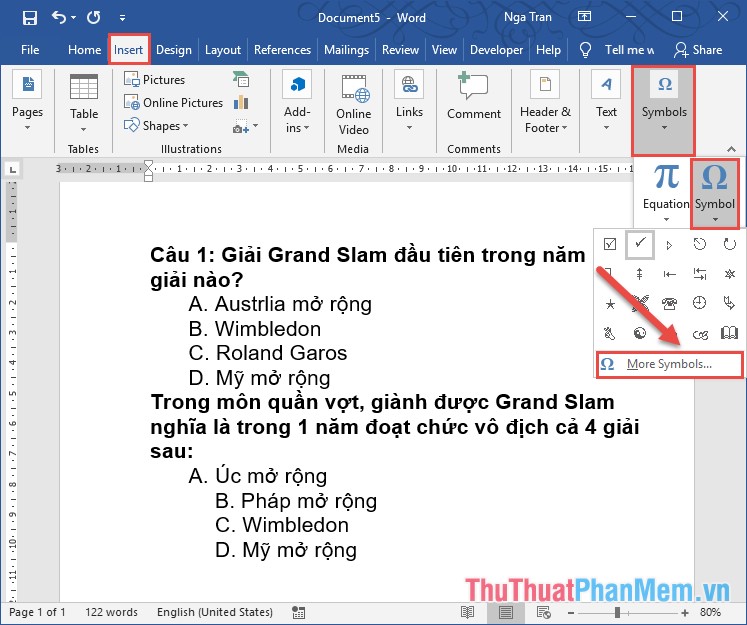
Step 2: The Symbol dialog box appears in the Font section, select Wingdings2:
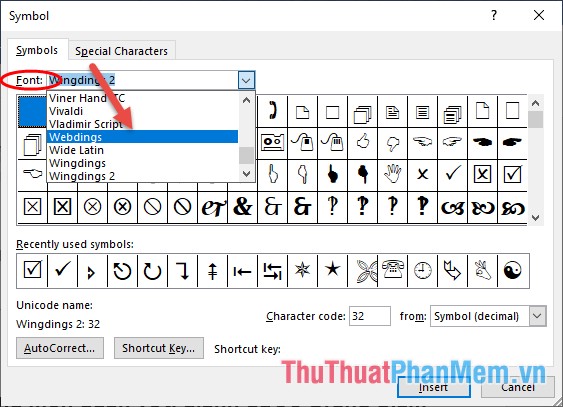
Step 3: Select the icon containing the checkmark at the end of the Wingdings -> double click to insert or click Insert:
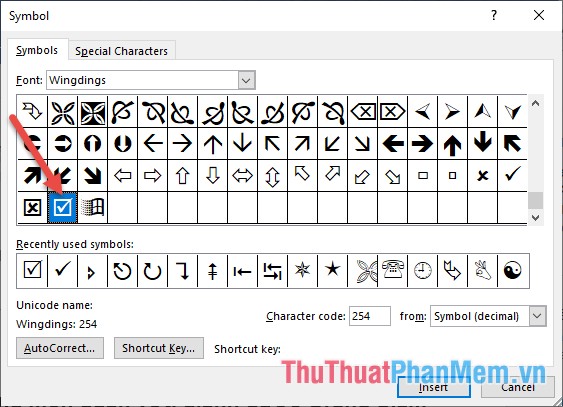
Step 4: The result has inserted the correct sign for the answer:

Step 5: Similarly, insert a checkmark for the wrong result in the answer:

Step 6: The result you created the true and false signs for the answer:

However, with this method, only using traces is the answer for the viewer. In case you want to create a positive check mark, the reader can self-answer the answer you must follow method 2.
2. Active markup
This way the reader can choose the answer that the user thinks is right.
Step 1: Put the cursor in the position where you want to insert the checkbox -> Go to the Developer tab -> click on the Checkbox icon :

Step 2: Click the location you want to insert the checkmark:

Step 3: Make a check in the checkboxes to the results:

Step 4: By default, when the tick box has an X icon, you want to change the icon after the user clicks to do the following: select the checkbox you want to change -> go to the Developer tab -> click the Properties icon :
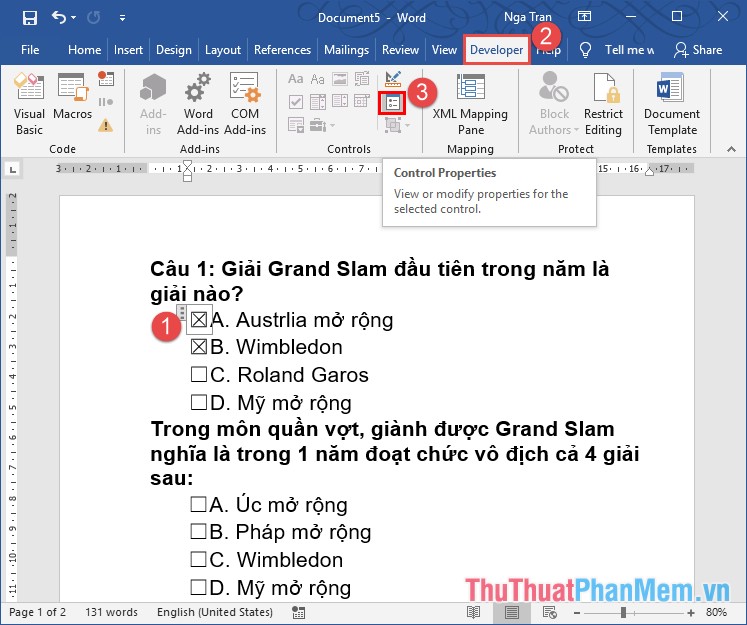
Step 5: The dialog box appears in the Checked symbol, click Change:
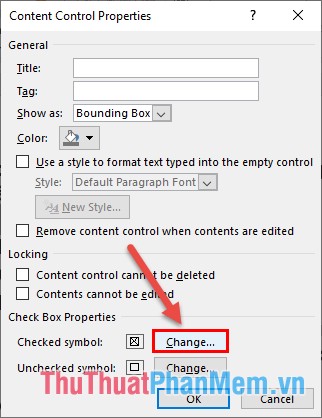
Step 6: The Symbol dialog box appears in the Font section, select Wingdings2 -> click the icon you want to change, for example, select the checkmark as shown -> click Insert or double click:

Step 7: Click OK:

Step 8: Click on the checkbox with the results:

Step 9: Finally, you just need to adjust the size and color of the checkbox -> get the results:

So this way the user can customize the correct answer for himself.
Above is how to mark the mark in Word quickly and effectively hope to help you.
Good luck!
You should read it
- Conquer Word 2007 (last term)
- Facebook and Instagram are about to sell green ticks, the price is higher than Twitter
- How to mark in in Word
- How to delete the underlined red mark in Word
- Create Watermark for Word documents
- How to fix the error of accent marks when writing capital on Word
- Highlight copyright by creating Watermark in Word
- Copy and move text in MS Word with F2 key
May be interested
- Copy and move text in MS Word with F2 key
 this quick tip is useful for users of microsoft word word processing versions 2007 and 2013, which helps to move and copy more efficiently with the f2 shortcut on the keyboard. to perform the cut and paste operation without using the right mouse button or the combination of traditional ctrl-x and ctrl-v keyboard shortcuts, you can mark a block of text or images you want to cut in word and then press the key f2.
this quick tip is useful for users of microsoft word word processing versions 2007 and 2013, which helps to move and copy more efficiently with the f2 shortcut on the keyboard. to perform the cut and paste operation without using the right mouse button or the combination of traditional ctrl-x and ctrl-v keyboard shortcuts, you can mark a block of text or images you want to cut in word and then press the key f2. - How to Add a Check Mark to a Word Document
 this wikihow teaches you how to add a checkmark symbol (✓) to a microsoft word document on both windows and mac computers. microsoft word has a built-in symbols menu which often includes the checkmark icon, though you can also use your c...
this wikihow teaches you how to add a checkmark symbol (✓) to a microsoft word document on both windows and mac computers. microsoft word has a built-in symbols menu which often includes the checkmark icon, though you can also use your c... - Instructions to change the numeric style when listing a list used in Word
 usually by default, word uses arabic numerals (1, 2, 3, ....) for users to use to mark or distinguish different content listed in a text. however, you can change different types of numbers and letters ...
usually by default, word uses arabic numerals (1, 2, 3, ....) for users to use to mark or distinguish different content listed in a text. however, you can change different types of numbers and letters ... - People and AI are racing arms, this is why the CAPTCHA is getting harder and harder
 years ago, to prove that you are not a robot, users only need a simple tick in the box. but today, you have to choose the right image of the car, the sign, the road mark, the store ... to make it clear that you are a person.
years ago, to prove that you are not a robot, users only need a simple tick in the box. but today, you have to choose the right image of the car, the sign, the road mark, the store ... to make it clear that you are a person. - Word 2016 Complete Guide (Part 24): How to use Track Changes and Comments
 when you are asked by someone to check or edit a document on paper, you'll have to use a red pen to mark misspelled words and add comments to the side. however, with word documents, you can use track changes and comments to do so. today, tipsmake.com will guide you how to use these 2 features in word 2016!
when you are asked by someone to check or edit a document on paper, you'll have to use a red pen to mark misspelled words and add comments to the side. however, with word documents, you can use track changes and comments to do so. today, tipsmake.com will guide you how to use these 2 features in word 2016! - How to fix a blinking question mark on a Mac on startup
 sometimes you can see your mac displaying a question mark icon, for a short time before completing the boot process or this question mark will not disappear, waiting for your help.
sometimes you can see your mac displaying a question mark icon, for a short time before completing the boot process or this question mark will not disappear, waiting for your help. - 17 interesting things about billionaire Mark Zuckerberg you may not know yet
 surely many of us have seen or heard mark zuckerberg's name every day in the media and facebook, but are you confident that you know everything about this young billionaire?
surely many of us have seen or heard mark zuckerberg's name every day in the media and facebook, but are you confident that you know everything about this young billionaire? - After the last 7 years Mark Zuckerberg also decided to change his stylist
 is mark zuckerberg changing the stylist to overcome the limits that are encountered?
is mark zuckerberg changing the stylist to overcome the limits that are encountered? - How to remove page breaks in Word
 how to remove page breaks in word. a page break is a function mark that allows you to move to a new page in word data without having to wait for the page to finish. but because by default, you won't see those page claws
how to remove page breaks in word. a page break is a function mark that allows you to move to a new page in word data without having to wait for the page to finish. but because by default, you won't see those page claws - Find out who is Mark Zuckerberg?
 when looking for information about who the creator of facebook is, many people will know the name mark zuckerberg. so who is this character? what are his achievements in the field of technology?
when looking for information about who the creator of facebook is, many people will know the name mark zuckerberg. so who is this character? what are his achievements in the field of technology?










 How to make a cover in Word - How to create a cover page in Word
How to make a cover in Word - How to create a cover page in Word How to draw straight lines and lines in Word 2019, 2016, 2013, 2010 and 2007
How to draw straight lines and lines in Word 2019, 2016, 2013, 2010 and 2007 How to turn your voice into text
How to turn your voice into text How to create a pie chart in Word
How to create a pie chart in Word How to draw a frame in Word
How to draw a frame in Word How to write words on drawings in Word
How to write words on drawings in Word