How to Show Hidden Files and Folders on a Mac
Part 1 of 2:
Showing Hidden Files
-
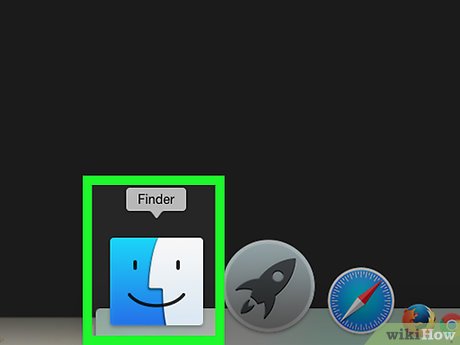 Open Finder. This app is a blue, face-shaped icon on your Mac's Dock.
Open Finder. This app is a blue, face-shaped icon on your Mac's Dock. -
 Click Go. It's in the top-left row of menu items. Doing so invokes a drop-down menu.
Click Go. It's in the top-left row of menu items. Doing so invokes a drop-down menu. -
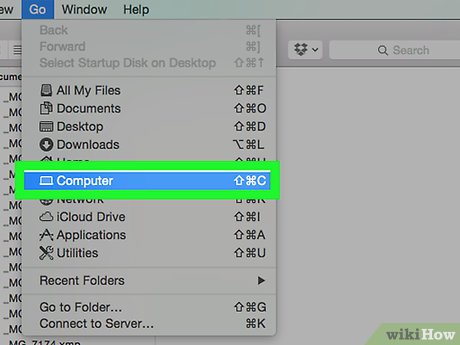 Click Computer. This option is about halfway down the Go drop-down menu.
Click Computer. This option is about halfway down the Go drop-down menu. -
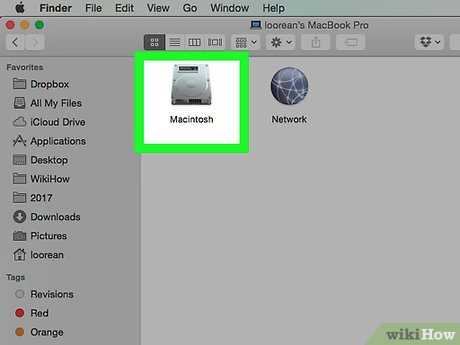 Double-click your hard drive's icon. It resembles a grey box.
Double-click your hard drive's icon. It resembles a grey box.- On most Macs, the hard drive is entitled "Macintosh HD".
-
 Press ⇧ Shift+⌘ Command+.. This key combination will display any hidden folders in your Mac's hard drive. Any hidden folders or files will appear as grayed-out.
Press ⇧ Shift+⌘ Command+.. This key combination will display any hidden folders in your Mac's hard drive. Any hidden folders or files will appear as grayed-out.- This keyboard shortcut can be done from any Finder window. The main Hard Drive folder usually contains hidden system files and folders so you should be able to see this better here when the hidden files are visible (grayed-out).
-
 Press ⇧ Shift+⌘ Command+. again. This will hide the hidden files again, making them invisible.
Press ⇧ Shift+⌘ Command+. again. This will hide the hidden files again, making them invisible.
Part 2 of 2:
Making Hidden Files Visible
-
 Open Terminal. Click Spotlight, type in terminal, and click Terminal
Open Terminal. Click Spotlight, type in terminal, and click Terminal when it appears.
when it appears.
-
 Type
Typechflags nohiddeninto Terminal. Make sure you leave a space afternohidden. -
 Click and drag a hidden file or folder into Terminal. Dropping the item onto the Terminal window will place the item's pathway--which is essentially its address--directly after the "chflags nohidden" command.
Click and drag a hidden file or folder into Terminal. Dropping the item onto the Terminal window will place the item's pathway--which is essentially its address--directly after the "chflags nohidden" command. -
 Press ⏎ Return. This will run the command, which removes the "hidden" status of your selected item.
Press ⏎ Return. This will run the command, which removes the "hidden" status of your selected item. -
 Double-click the item. It should now open like a regular file or folder.
Double-click the item. It should now open like a regular file or folder.
5 ★ | 1 Vote
You should read it
- How to Show Hidden Files in Windows 7
- How to Show Hidden Files in Linux
- Windows Terminal adds a tool to edit hidden graphics settings
- How to show or hide files in Windows 7
- How to Get to the Command Line on a Mac
- How to Open the Hidden Files in a USB Pen Drive
- 3 software that shows hidden files in USB should not be ignored
- How to hide files, show hidden files, view hidden folders and file extensions on Windows 7/8/10?
May be interested
- How to show / hide files, folders on Windows computers
 and this article will show you how to display files that have been hidden by someone, as well as hide files you don't want to show to others.
and this article will show you how to display files that have been hidden by someone, as well as hide files you don't want to show to others. - How to create hidden folders on Windows 10
 sometimes your computer has your "confidential" files and data, but you don't know how to prevent other users from opening it.
sometimes your computer has your "confidential" files and data, but you don't know how to prevent other users from opening it. - Top software to show hidden files in USB you should not miss
 when a virus enters a usb, the files in the card will disappear and be hidden. therefore, users will need software to support displaying hidden files in the usb.
when a virus enters a usb, the files in the card will disappear and be hidden. therefore, users will need software to support displaying hidden files in the usb. - Set pass for Folder, set password to protect folder without software
 to set a pass for the folder, you can use the small but safe trick we introduced below instead of installing the password setting software for the directory.
to set a pass for the folder, you can use the small but safe trick we introduced below instead of installing the password setting software for the directory. - How to Find Hidden Files and Folders in Windows
 this wikihow teaches you how to display and locate hidden files and folders in windows. open the start menu . either click the windows logo in the bottom-left corner of the screen, or press the key.
this wikihow teaches you how to display and locate hidden files and folders in windows. open the start menu . either click the windows logo in the bottom-left corner of the screen, or press the key. - Instructions on how to show hidden files in USB correctly
 you want to open a hidden file in usb, but when connecting to the computer, the file is suddenly hidden and not displayed, hindering your work. don't worry, be greedy
you want to open a hidden file in usb, but when connecting to the computer, the file is suddenly hidden and not displayed, hindering your work. don't worry, be greedy - Software to open hidden files in USB, computer
 software to open hidden files in usb, computer. have you ever panicked when some important files or folders suddenly disappeared from familiar locations? if not deleted or cut off, the possibility is that they were hidden. the problem is much simpler in case the user (you or someone else) has hidden them.
software to open hidden files in usb, computer. have you ever panicked when some important files or folders suddenly disappeared from familiar locations? if not deleted or cut off, the possibility is that they were hidden. the problem is much simpler in case the user (you or someone else) has hidden them. - 3 ways to show hidden files in USB 100% successful
 hidden files on usb and memory cards are one of the problems that users often encounter. so how to show hidden files on usb and memory cards and how to do it?
hidden files on usb and memory cards are one of the problems that users often encounter. so how to show hidden files on usb and memory cards and how to do it? - How to hide files and folders on Windows / Linux / Mac OS X operating systems
 hiding a file / folder simply means that a normal file / folder is set to 'hidden'. a few tricks to help you keep data confidential.
hiding a file / folder simply means that a normal file / folder is set to 'hidden'. a few tricks to help you keep data confidential. - Download Fixattrb - Restore, Show hidden files due to Virus
 to show hidden files we have many ways to do one of them, using fixattrb tool, this is a tool developed by bkav and the only feature is showing hidden files due to multiple sources. different personalities. the following article will guide
to show hidden files we have many ways to do one of them, using fixattrb tool, this is a tool developed by bkav and the only feature is showing hidden files due to multiple sources. different personalities. the following article will guide
















 How to Check for and Install Updates on a Mac Computer
How to Check for and Install Updates on a Mac Computer How to Download YouTube Videos on a Mac
How to Download YouTube Videos on a Mac How to Reset a Lost Admin Password on Mac OS X
How to Reset a Lost Admin Password on Mac OS X How to Clear the Cache on a Mac
How to Clear the Cache on a Mac How to Open RAR Files on Mac OS X
How to Open RAR Files on Mac OS X How to Install macOS on a Windows PC
How to Install macOS on a Windows PC